- Hoe verwijder je alle verborgen rijen of kolommen in Excel?
- Alle verborgen rijen en kolommen in een werkmap verwijderen met Inspect Document-functie
- Verwijder alle verborgen rijen en kolommen in actief werkblad met VBA-code
- Verwijder alle verborgen rijen of kolommen in een selectie / werkblad / hele werkmap met Kutools for Excel
- Demo: Verwijder alle verborgen rijen of kolommen in een selectie / werkblad / hele werkmap met Kutools for Excel
- De beste Office-productiviteitstools
- Kutools voor Excel lost de meeste van uw problemen op en verhoogt uw productiviteit met 80%
- Office Tab brengt Tabbed-interface naar Office, en maakt uw werk veel eenvoudiger
Hoe verwijder je alle verborgen rijen of kolommen in Excel?
Als je een grote werkmap hebt met veel verborgen rijen en kolommen, en nu de verborgen gegevens niet meer beschikbaar zijn, zou je ze allemaal willen verwijderen. Hoe kunt u ze snel verwijderen?
Alle verborgen rijen en kolommen in een werkmap verwijderen met de functie Document inspecteren
Alle verborgen rijen en kolommen in een actief werkblad verwijderen met VBA-code
Alle verborgen rijen of kolommen verwijderen in een selectie / werkblad / hele werkmap met Kutools for Excel
 Alle verborgen rijen en kolommen in een werkmap verwijderen met Inspect Document-functie
Alle verborgen rijen en kolommen in een werkmap verwijderen met Inspect Document-functie
Als u Excel 2007 gebruikt, 2010 of Excel 2013, is het gemakkelijk voor u om de ongewenste verborgen rijen of kolommen te verwijderen. U kunt het doen als volgt stappen:
1. Als u Excel 2007 gebruikt, klikt u op de Office-knop in de linkerbovenhoek en klikt u vervolgens op Voorbereiden > Document inspecteren. Zie schermafbeelding:

Als u Excel 2010/2013 gebruikt, klikt u op Bestand > Info > Controleren op problemen > Document inspecteren, zie schermafbeelding:
In Excel 2013:

In Excel 2010:
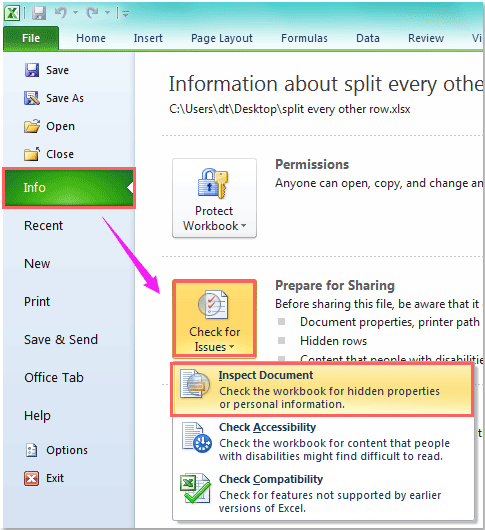
2. Er verschijnt een dialoogvenster Document Inspector, klik op de knop Inspect, en de verborgen rijen en kolommen in de hele werkmap zijn geïnspecteerd, klik op de knop Alles verwijderen, zie schermafbeelding:

3. En klik dan op de knop Sluiten om het dialoogvenster te sluiten. En alle verborgen rijen en kolommen in de werkmap worden verwijderd.
Noten: 1. Als er formules zijn om de gegevens in uw werkmap te manipuleren en de formules vragen om gegevens uit verborgen rijen en kolommen, dan zal het verwijderen van die informatie een onjuist resultaat veroorzaken.
2. Met deze functie kunt u alle verborgen rijen en kolommen in de hele werkmap verwijderen.
 Verwijder alle verborgen rijen en kolommen in actief werkblad met VBA-code
Verwijder alle verborgen rijen en kolommen in actief werkblad met VBA-code
Als u alleen de verborgen rijen of kolommen in een werkblad wilt verwijderen, kan de volgende VBA-code u helpen. Ga als volgt te werk:
1. Houd de toetsen ALT + F11 ingedrukt om het venster Microsoft Visual Basic for Applications te openen.
2. Klik op Module invoegen > en plak de volgende code in het Module-venster.
VBA-code: Verwijder alle verborgen rijen en kolommen van het actieve werkblad:
Sub deletehidden()For lp = 256 To 1 Step -1If Columns(lp).EntireColumn.Hidden = True Then Columns(lp).EntireColumn.Delete ElseNextFor lp = 65536 To 1 Step -1If Rows(lp).EntireRow.Hidden = True Then Rows(lp).EntireRow.Delete ElseNextEnd Sub
2. Druk vervolgens op de toets F5 om de code uit te voeren. En alle verborgen rijen en kolommen zijn verwijderd in het actieve werkblad.
Note: Als er formules zijn om de gegevens in uw werkmap te manipuleren en de formules vragen om gegevens uit verborgen rijen en kolommen, dan zal het verwijderen van die informatie een onjuist resultaat veroorzaken.
 Verwijder alle verborgen rijen of kolommen in een selectie / werkblad / hele werkmap met Kutools for Excel
Verwijder alle verborgen rijen of kolommen in een selectie / werkblad / hele werkmap met Kutools for Excel
Met het hulpprogramma Verwijder verborgen (zichtbare) rijen & kolommen van Kutools for Excel, kunt u snel de verborgen rijen of kolommen verwijderen in geselecteerd bereik, in actief werkblad, in geselecteerde werkbladen en in alle werkbladen.
Kutools for Excel : met meer dan 300 handige Excel-invoegtoepassingen, gratis te proberen zonder beperking in 30 dagen.
Als u Kutools for Excel hebt geïnstalleerd, gaat u als volgt te werk:
1. Klik op Kutools > Verwijderen > Verborgen (zichtbare) rijen verwijderen & kolommen, zie schermafbeelding:

2. Geef in het dialoogvenster Verborgen (zichtbare) rijen verwijderen & kolommen het bereik op dat u wilt bewerken in de vervolgkeuzelijst Kijk in. (Als u In geselecteerd bereik kiest, moet u eerst een bereik selecteren dat u wilt gebruiken). En vink dan Rijen of Kolommen aan bij Type verwijderen. En selecteer Verborgen rijen bij Gedetailleerd type. Klik vervolgens op Ok, de verborgen rijen zijn verwijderd uit het geselecteerde bereik, zie schermafbeelding:

Voor meer informatie over deze functie, bezoek de functie Rijen verwijderen & Kolommen.
Gratis downloaden Kutools for Excel Nu!
 Demo: Verwijder alle verborgen rijen of kolommen in een selectie / werkblad / hele werkmap met Kutools for Excel
Demo: Verwijder alle verborgen rijen of kolommen in een selectie / werkblad / hele werkmap met Kutools for Excel
Gerelateerd artikel:
Hoe verwijder ik verborgen werkbladen in Excel?
De beste Office-productiviteitstools
Kutools voor Excel lost de meeste van uw problemen op en verhoogt uw productiviteit met 80%
- Hergebruik: Snel invoegen van complexe formules, grafieken en alles wat u eerder hebt gebruikt; Cellen coderen met wachtwoord; Mailinglijst maken en e-mails versturen…
- Super Formulebalk (eenvoudig meerdere regels tekst en formule bewerken); Leesopmaak (eenvoudig grote aantallen cellen lezen en bewerken); Plakken naar gefilterd bereik…
- Cellen/rijen/kolommen samenvoegen zonder gegevens te verliezen; Cellen inhoud splitsen; Dubbele rijen/kolommen samenvoegen…. Dubbele cellen voorkomen; reeksen vergelijken…
- Dubbele of unieke rijen selecteren; lege rijen selecteren (alle cellen zijn leeg); Super zoeken en Fuzzy zoeken in veel werkmappen; Willekeurig selecteren…
- Exacte kopie van meerdere cellen zonder formuleverwijzing te wijzigen; Automatisch maken van verwijzingen naar meerdere bladen; Bullets invoegen, selectievakjes en meer…
- Tekst extraheren, tekst toevoegen, verwijderen op positie, spatie verwijderen; Subtotalen voor paginering maken en afdrukken; Converteren tussen celinhoud en commentaar…
- Super Filter (opslaan en toepassen filterschema’s op andere bladen); Geavanceerd Sorteren op maand/week/dag, frequentie en meer; Speciaal Filter op vet, cursief…
- Combineer werkmappen en werkbladen; Voeg tabellen samen op basis van belangrijke kolommen; Splits gegevens in meerdere bladen; Batch Convert xls, xlsx en PDF…
- Meer dan 300 krachtige functies. Ondersteunt Office/Excel 2007-2019 en 365. Ondersteunt alle talen. Eenvoudig te implementeren in uw onderneming of organisatie. Volledige functies 30 dagen gratis proberen. 60 dagen geld-terug-garantie.

Office Tab brengt Tabbed-interface naar Office, en maakt uw werk veel eenvoudiger
- Maak bewerken en lezen met tabbladen mogelijk in Word, Excel, PowerPoint, Publisher, Access, Visio en Project.
- Openen en maken van meerdere documenten in nieuwe tabbladen van hetzelfde venster, in plaats van in nieuwe vensters.
- Verhoogt uw productiviteit met 50%, en vermindert honderden muisklikken voor u elke dag!
