Want to create a blog on WordPress?
Dit is een complete beginners gids die u zal helpen om uw blog te beginnen en doe controleer de onderste sectie om te leren hoe WordPress te gebruiken als goed.
Al deze informatie is gratis en voel je vrij om actie te ondernemen en te beginnen met het bouwen van iets nieuws.
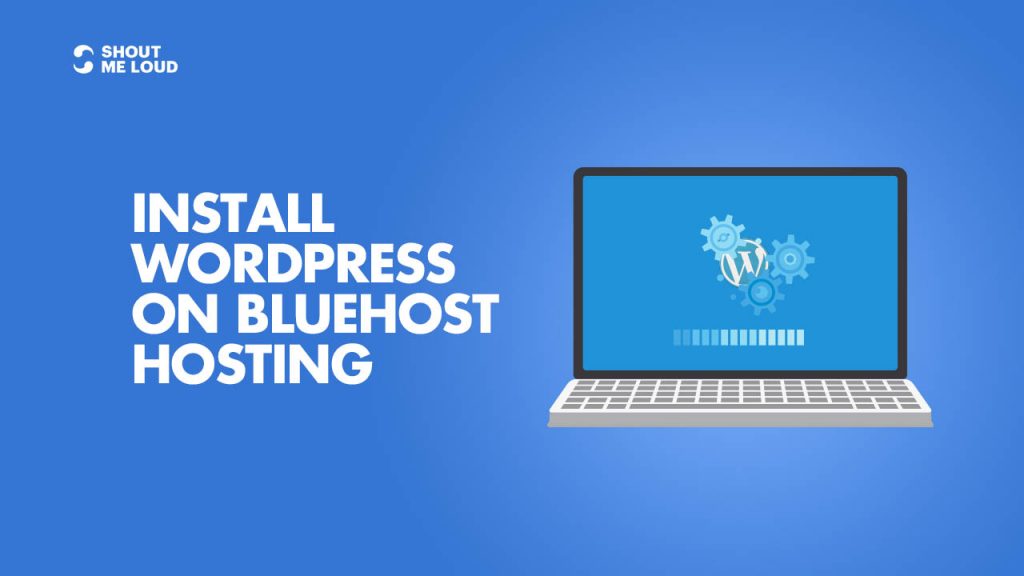
-
Bewaar
- Deel 1: WordPress.com vs. WordPress.org: Alles wat u moet weten
- Deel 2: Hoe u hosting voor uw WordPress-blog kunt kopen
- Deel 3: <<U bent hier>>
- Deel 4: Essentiële instellingen na het installeren van WordPress
- Deel 5: Hoe installeer je een WordPress Plugin
- Deel 6: Hoe kies je een WordPress thema
- Deel 7: Hoe installeer je een WordPress Thema
- Deel 8: 14 tips om uw WordPress website te beveiligen
- Deel 9: Pro technieken om WordPress te versnellen en de laadtijd te verminderen
Deze gids is voor newbies om te leren hoe WordPress te installeren op Bluehost hosting. Ik heb gedeeld exacte stappen die u zouden helpen uw blog te maken met WordPress.
Ik heb Bluehost gebruikt voor mijn sites en mijn client-sites, en wat ik leuk vind aan hen is dat ze zichzelf niet oversellen.
Ze zijn eenvoudig, ze innoveren nieuwe dingen om WordPress-beheer eenvoudiger te maken, en ze zijn een van de beste.
Velen van jullie weten misschien niet het feit dat, Bluehost is een van de officieel aanbevolen hosts door WordPress, dat is een big deal.
Een ding dat ik leuk vind aan Bluehost is dat ze hun server hebben geschaald voor optimale prestaties bij het uitvoeren van WordPress.
Ze bieden onbeperkte bandbreedte, onbeperkte opslag, premium ondersteuning, en al het andere dat je nodig zou kunnen hebben om een succesvolle WordPress blog te runnen. Onlangs heeft Bluehost een aantal belangrijke verbeteringen doorgevoerd op het gebied van WordPress beheer en dat houdt onder andere in dat je gratis SSL kunt gebruiken, WordPress automatisch wordt geïnstalleerd en ze WordPress veiliger hebben gemaakt op hun server.
Page Contents
Complete Guide To Create a WordPress Blog on Bluehost
Het zelf gehoste WordPress platform is een van de beste platforms om te beginnen met bloggen en geld te verdienen.
We hebben al een complete gids gedeeld over hoe een nieuwe blog te beginnen, en u kunt die gids raadplegen om aan de slag te gaan.
Dus waarom Bluehost?
Bluehost biedt een standaard cPanel hosting, die wordt geleverd met Fantastico. Fantastico is een van de makkelijkste manieren om WordPress te installeren, of u kunt de handmatige WordPress installatiemethode gebruiken. Ik zou echter aanraden om Fantastico te gebruiken, omdat het echt gemakkelijk en effectief is.
Als je nog steeds worstelt om te beslissen of Bluehost geschikt is voor jou, stel ik voor om er gewoon voor te gaan. Het is belangrijk dat elke WordPress webhost aan bepaalde technische eisen voldoet, en Bluehost voldoet perfect aan deze behoeften. Het kan elke low-medium traffic site met gemak aan. Dat gezegd hebbende, raad ik altijd aan om een WordPress cache plugin te gebruiken als je shared/VPS hosting gebruikt.
Aannemende dat je al een Bluehost account hebt (als je dat nog niet hebt, krijg je er hier een), ben je klaar om verder te gaan met deze tutorial.
Bluehost heeft hun web-hosting volledig vernieuwd en WordPress georiënteerd gemaakt. In tegenstelling tot vroeger, toen je je blog handmatig moest maken, installeert Bluehost tegenwoordig automatisch WordPress voor je. Als u hebt gevolgd de bovenstaande gids en gewoon gekocht hosting + gratis domeinnaam van Bluehost, het zal beginnen met het installeren van WordPress voor u automatisch.
Dit kan overal tussen 5-50 minuten duren. Als u een scherm ziet zoals dit
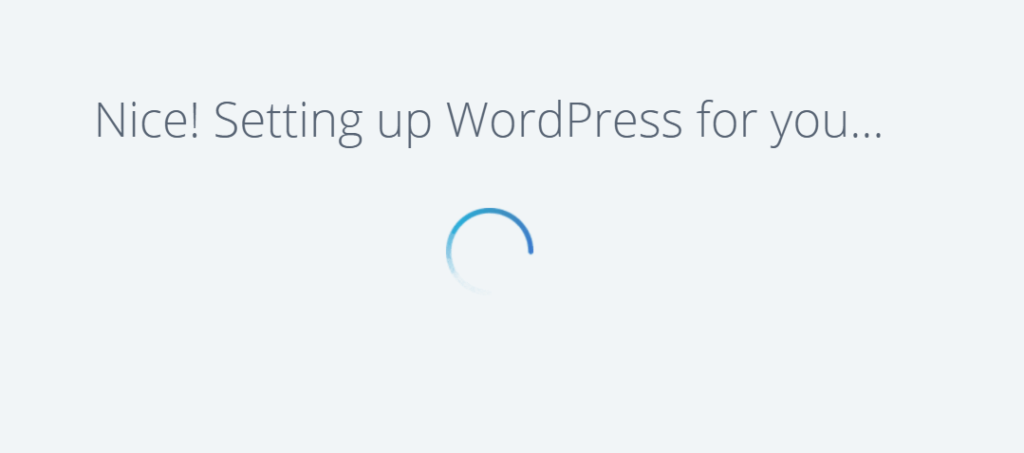
-
Save
en u zit vast, log dan in op uw Bluehost Dashboard. Zo ziet het nieuwe Bluehost Dashboard er in 2019 uit:
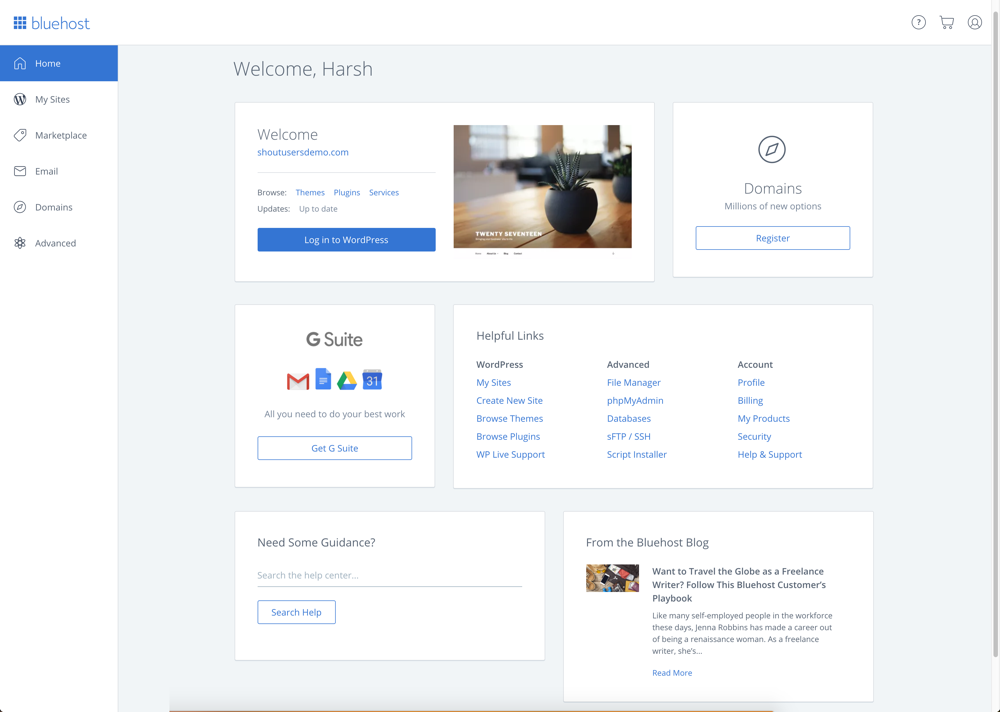
-
Save
klik op Login to WordPress om automatisch in te loggen in uw WordPress Blog dashboard.
Ik ben een paar video’s aan het maken om u te helpen het hele proces te begrijpen. Voor nu, zal dit u helpen om aan de slag met WordPress op Bluehost hosting.
WordPress handmatig installeren op Bluehost:
Nu, om wat voor reden u uw bestaande WordPress installatie verwijderd of wilt u WordPress installeren op een nieuw domein (Addon domein), kunt u de genoemde stappen volgen om dit te doen.
- Log in op uw Bluehost Hosting Dashboard
- Klik op Marktplaats
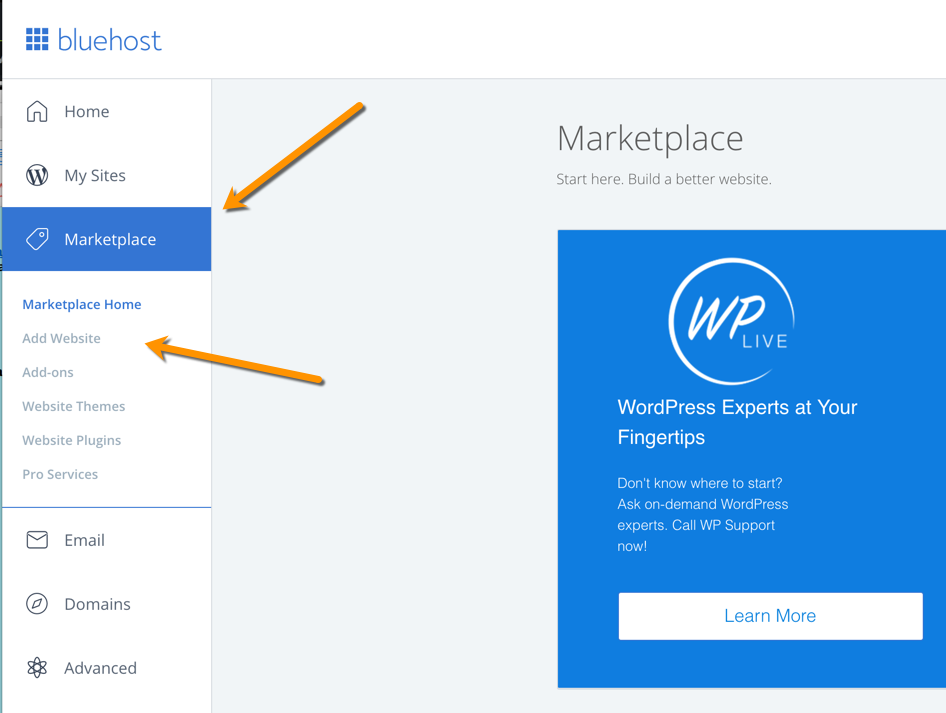
-
Bewaar
- Klik op Toevoegen Website
- Voeg de gegevens in
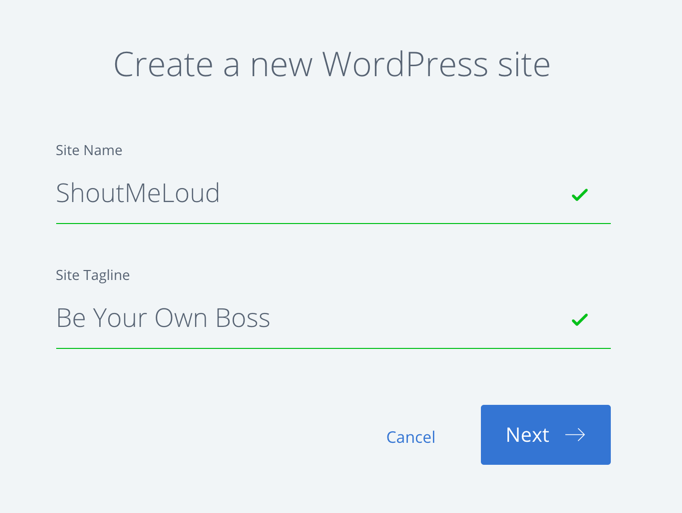
-
Opslaan
Klik op volgende en selecteer het domein waarop u WordPress wilt installeren.
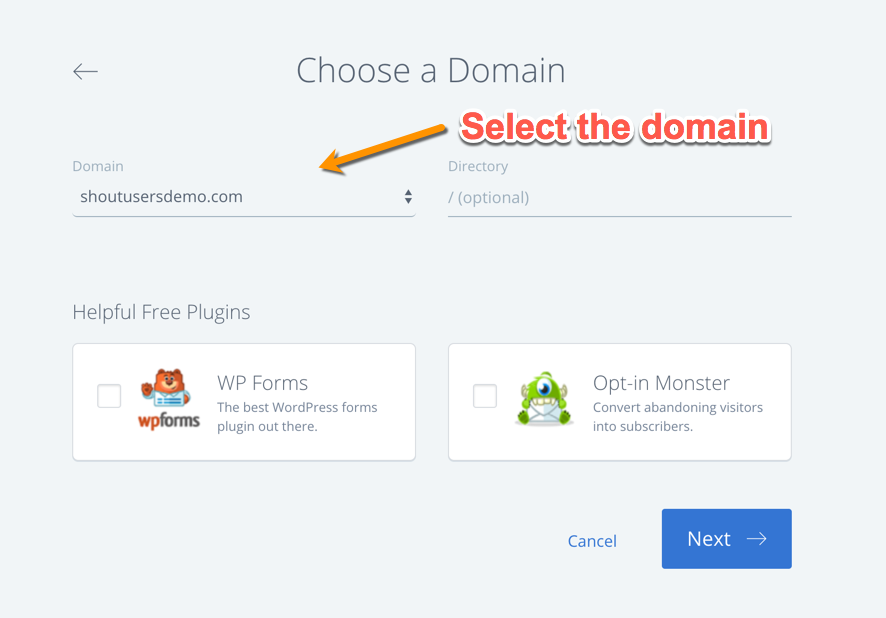
-
Opslaan
Klik op volgende en WordPress zal binnen 5 minuten op het door u geselecteerde domein worden geïnstalleerd.
Dat is alles!
Hier vindt u een videohandleiding die u precies laat zien hoe u WordPress op Bluehost installeert:
Dingen om te doen na het installeren van WordPress op Bluehost:
Als WordPress eenmaal is geïnstalleerd (op welke host dan ook) zijn er een paar dingen die je altijd moet doen.
Dit brengt ons naar de volgende les in onze serie:
Deel 4: Essentiële dingen die u moet doen na de installatie van WordPress
Laat het me weten als u ergens in het proces vastloopt. En laat me weten wat je van Bluehost vindt. Deel uw gedachten en ervaringen in de commentaren hieronder!
In de volgende sectie, zult u leren hoe u WordPress handmatig te installeren. U kunt deze behoefte alleen in een aantal specifieke scenario, en op specifieke hosting. Hoe dan ook, het is handig om te weten, wanneer automatische installatie mislukt, en u wilt WordPress installeren zonder geautomatiseerde software.
Hoe WordPress Handmatig Installeren
We moeten een paar dingen handig voordat we beginnen met het proces. Dus, hier is de lijst van dingen, die je moet worden voorbereid met.
- WordPress-software: Download de nieuwste versie van WordPress van de officiële download page.
- FTP Toegang van uw hosting account
- cPanel toegang tot Database en DB gebruiker en wachtwoord te maken.
- Zo neem ik aan, heb je alles klaar en je hebt gedownload WordPress too.
Create Database en Database User:
Ik denk dat voor niet-technische gebruiker, deze stap is de enige stap waar je zult krijgen weinig verward. Dus, volg deze stap voor stap handleiding en screenshot en maak uw eerste DB en associeer er een gebruikersnaam en wachtwoord aan.
Dit is een instelling, die we nodig hebben om te veranderen in Wp-config later in deze WordPress handleiding voor handmatige installatie.
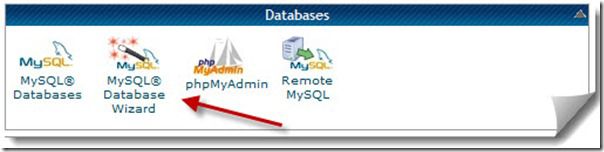
-
Save
Bijna alle hosting met cPanel biedt MySQL database wizard, wat het gemakkelijker maakt. Log in op uw cPanel en klik op MySQL database wizard onder database, en maak een database.
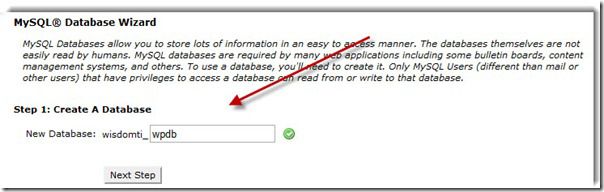
-
Save
Neem de volgende stap en geef een gebruikersnaam en wachtwoord aan uw nieuw aangemaakte database. Mijn suggestie: gebruik de wachtwoordgenerator om een sterk en complex wachtwoord te maken.
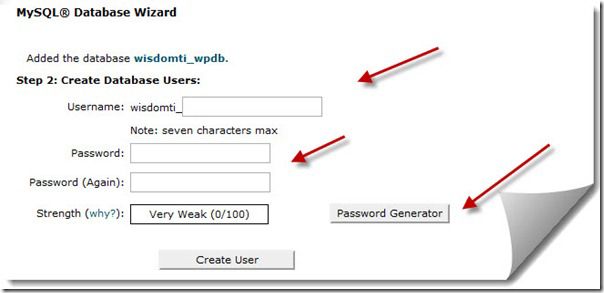
-
Opslaan
Als u eenmaal op Gebruiker aanmaken hebt geklikt, is de volgende stap het geven van privileges aan de gebruikers. Klik op de volgende pagina op Alle rechten voor de nieuw aangemaakte gebruiker en klik op Volgende stap.
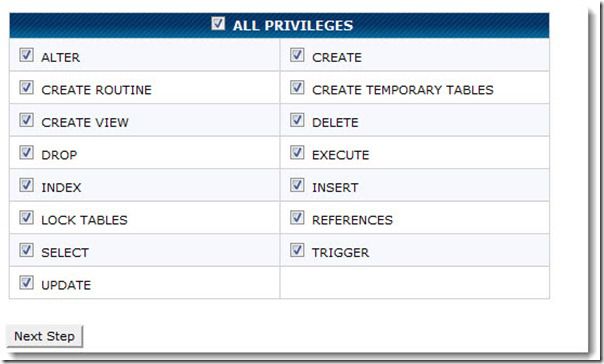
-
Opslaan
Dat is het en u hebt een database en gebruikersnaam voor uw nieuwe WordPress-installatie gemaakt.
Zorg ervoor dat u alle details noteert: DB naam, DB gebruikersnaam en DB wachtwoord in een kladblok, want we zullen het nodig hebben in de volgende stap.
Volledige WordPress handleiding Installatie Tutorial:
Zo, ik neem aan dat we helemaal klaar zijn om verder te gaan. Vanaf hier, kunnen we 2-3 verschillende stappen om verder te gaan met de handmatige installatie van WordPress.
U kunt ofwel uitpakken .zip-bestand direct en bewerken wp-config bestand, zoals hieronder weergegeven en upload volledige WordPress map naar de root van uw domein (Public_html), of u kunt cPanel file manager gebruiken om uit te pakken en bewerken van de inhoud van wp-config bestand.
Hoe dan ook, de enige stap die we hier nodig hebben is het veranderen van de wp-config inhoud en upload deze naar de juiste map op uw FTP. U kunt gebruik maken van gratis FTP-client zoals FileZilla, om het te doen.
Maar om deze tutorial eenvoudig te houden, zal ik gebruik maken van Web hosting cPanel.
WordPress uploaden naar uw cPanel:
Nu, onder uw cPanel, ga naar bestandsbeheer en upload het WordPress zip-bestand dat u hebt gedownload. Zodra u het WordPress.zip-bestand hebt geüpload, klikt u op uitpakken en pakt u alles uit in de map public_html. (Let op: het moet de eerste WordPress installatie op uw cPanel).
Als het een add-on domein, uitpakken bestanden naar de map die u hebt gegeven aan add-on domein. Meestal public_html/addon-domain name.
Om deze stap eenvoudig te maken, ik pak alles onder public_html directory.
Op uw cPanel hosting, kunt u naar Files > File manager en blader naar public_html directory en upload de WordPress.zip-bestand.
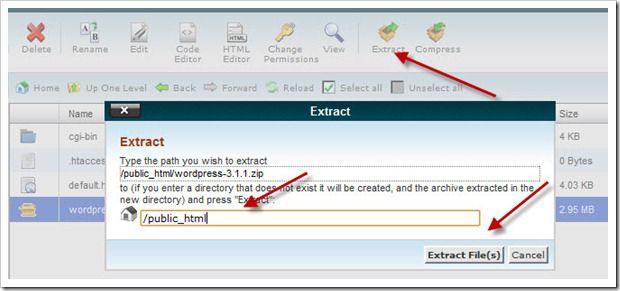
-
Opslaan
Natuurlijk zal de file extractor een map met de naam “WordPress” aanmaken en alle bestanden daaronder uitpakken.
Omdat we de installatie op het hoofddomein (www.domain.com) uitvoeren en niet op (www.domain.com/WordPress), verplaatsen we alle bestanden naar de directory /public_html met behulp van het commando move.
Browse naar /public_html/WordPress met behulp van file manager opnieuw, selecteer alle bestanden en klik op move bovenaan, en verplaats alle bestanden naar public_html.
Editing WordPress wp-config bestand:
Nu, de volgende stap is het invullen van de database informatie in wp-config bestand. U kunt een kopie maken van wp-config-sample.php en deze hernoemen naar wp-config.php. Nu, selecteer wp-config.php en klik op bewerken:
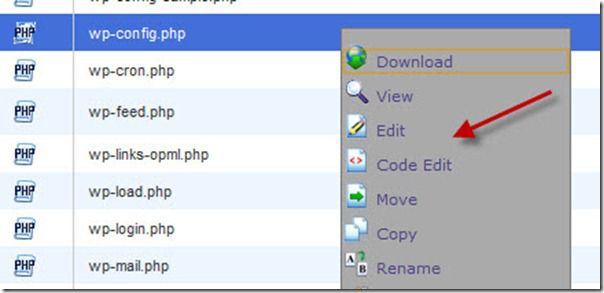
-
opslaan
In dit bestand zijn een paar dingen die u moet veranderen:
/ ** MySQL-instellingen - U kunt deze informatie van uw webhost krijgen ** //
/** De naam van de database voor WordPress */
define('DB_NAME', 'database_name_here');
/** De gebruikersnaam van de MySQL database */
define('DB_USER', 'gebruikersnaam_hier');
/** MySQL database wachtwoord */
define('DB_PASSWORD', 'password_here');
/** MySQL hostnaam */
define('DB_HOST', 'localhost');
Vervang nu database_naam_hier, gebruikersnaam_hier, wachtwoord_hier met de gegevens die we in stap 1 hebben aangemaakt.
Db_host blijft meestal Localhost bij de meeste shared hosting zoals Bluehost, Dreamhost & HostGator. Zodra u deze gegevens hebt toegevoegd, klikt u op save changes.
Uitvoeren WordPress Manual installer script:
Tot nu toe hebben we gedaan alle basisinstellingen die we nodig hebben om WordPress handmatig te installeren.
Nu, alles wat we hoeven te doen is het uitvoeren van de WordPress installatie script, geef een gebruiker en wachtwoord aan uw wp-admin en doe een aantal basisinstellingen. Dit is het laatste wat u moet doen om uw WordPress-blog aan de praat te krijgen:
Ga naar deze URL:
http://domain.com/wp-admin/install.php
(vervang domein.com hier door uw werkelijke domeinnaam).
Selecteer eerst de taal voor de WordPress-installatie:
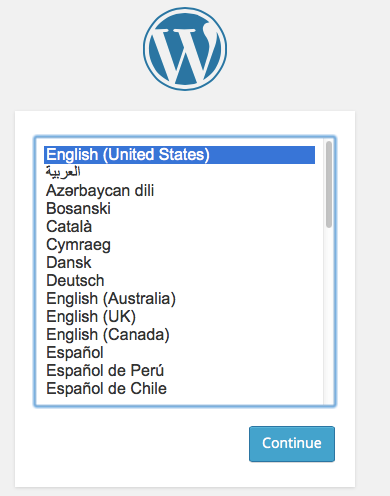
-
Opslaan
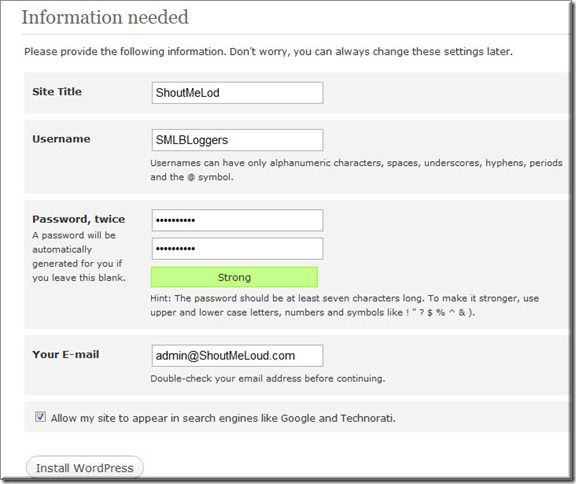
-
Save
Op het volgende scherm, geeft u een gebruikersnaam en wachtwoord op voor uw WordPress-installatie.
Probeer te voorkomen dat u admin als gebruikersnaam opgeeft en gebruik een complex wachtwoord. Zodra alles is ingesteld, kunt u inloggen op uw admin-dashboard door naar de volgende link te gaan. Vervang domain.com door de werkelijke domeinnaam:
http://domain.com/wp-admin
Nu volgen enkele van de basisposten en stappen die u moet volgen om verder te gaan:
- 8 essentiële instellingen na het installeren van WordPress
- Hoe installeer je een WordPress plugin
- Hoe installeer je een WordPress thema
- Basis WordPress plugins voor elk WordPress Blog
en vergeet niet om onze WordPress gids te bookmarken, die je alle basis gidsen zal geven die je nodig hebt om WordPress te gebruiken.
Hier zijn een paar handgeplukte artikelen om u te helpen meer te leren:
- Beste WordPress Plugins voor SEO
- Beste WordPress Social Media Plugins
- Lijst van goedkope WordPress hosting