In dit artikel wordt uitgelegd hoe u problemen kunt oplossen wanneer uw iPhone (of iPad) steeds opnieuw verbinding maakt met Mac en deze weer verbreekt wanneer u deze op uw Mac aansluit. Dit kan frustrerend zijn, want als u dit probleem ondervindt, kunt u bijvoorbeeld uw iOS-apparaat niet opladen wanneer u uw oplaadkabel op een USB-poort op uw Mac aansluit.
Probeer elke stap totdat uw probleem is opgelost.
Zie ook: iTunes herkent uw iPhone of iPad niet?
iPhone loskoppelen van Mac
1-Het eerste wat je moet controleren is uw opladen, USB-kabel voor vlekken van schade. Probeer een andere kabel te gebruiken. Probeer een andere USB-poort op uw computer te gebruiken. Probeer de stekker uit het stopcontact te halen en weer aan te sluiten.
Controleer ook de oplaadpoort aan de onderkant van uw iPhone of iPad. Verwijder eventueel vuil. U kunt eventueel een spuitbus met perslucht gebruiken.
Als u een defecte, beschadigde of niet door Apple gecertificeerde kabel gebruikt, ziet u mogelijk de foutmelding “Accessory Not Supported”.
2Herstart uw iOS-apparaat en herstart uw Mac.
3-Zorg ervoor dat u de nieuwste versie van iOS hebt.
4Herstart uw apparaat geforceerd. Hier volgt hoe:
Verschillende iPad- en iPhone-modellen vereisen verschillende stappen om dit te doen:
- Face ID iPad-modellen: druk op de knop volume omhoog en druk vervolgens op de knop volume omlaag en houd de knop aan de bovenkant ingedrukt totdat uw iPad opnieuw wordt opgestart.
- iPhone 8 en latere modellen: druk op de knop volume omhoog en vervolgens op de knop volume omlaag en houd deze ingedrukt. Houd vervolgens de zijknop ingedrukt tot u het Apple-logo ziet.
- iPhone 7-modellen: houd de zijknop en de knop Volume omlaag samen ingedrukt tot u het Apple-logo ziet.
- Home-knop iPad-modellen en iPhone 6s en eerdere modellen: houd de zijknop en de Home-knop samen ingedrukt tot u het Apple-logo ziet.
5-Koppel uw apparaat los van uw Mac. En tik op uw iPhone of iPad op:
- Instellingen > Algemeen > Reset en tik op Locatie opnieuw instellen & Privacy.
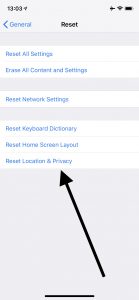
En sluit uw apparaat nu met de USB-kabel aan op uw Mac.
De locatie-instellingen worden nu teruggezet op de fabrieksinstellingen. U moet opnieuw toestemming geven aan programma’s om uw locatie te gebruiken.
6-Koppel uw iPhone of iPad aan op uw Mac. En open vervolgens de Activity Monitor-app (Toepassingen > Hulpprogramma’s), of u kunt Spotlight gebruiken.
Wanneer u de app opent, voert u usbd in het zoekveld. Sluit het proces geforceerd af door op het X-teken te klikken.
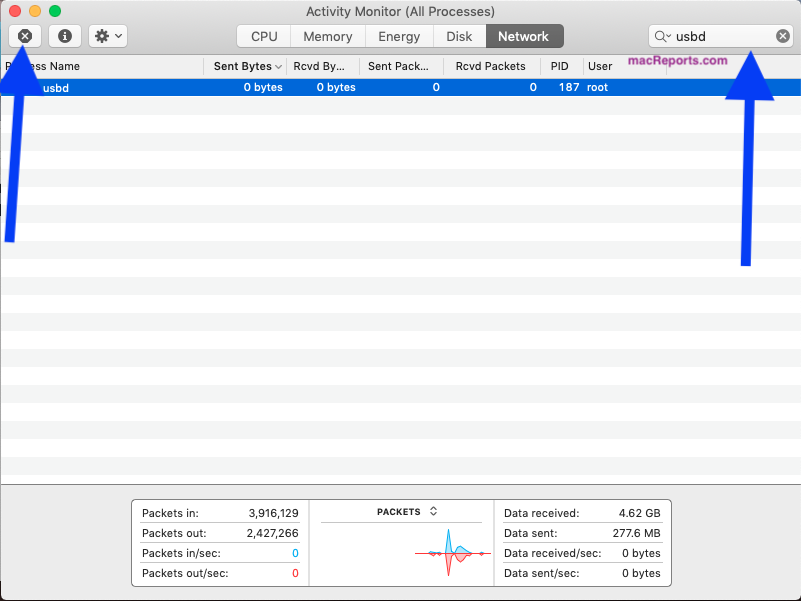
U kunt hetzelfde ook doen via Terminal. Dat gaat als volgt:
- Open de Terminal-app (Toepassingen > Hulpprogramma’s). En voer het volgende commando in:
- sudo killall -STOP -c usbd
- Hit enter
7-Tracht NVRAM of PRAM op uw Mac te resetten. Dat gaat als volgt:
- Haal de stekker uit het stopcontact
- Zet uw Mac uit
- Zet uw Mac aan en houd onmiddellijk de toetsen Option, Command, P en R tegelijk ingedrukt. Houd ze ongeveer 20 seconden ingedrukt. Als u een opstartgeluid hoort, kunt u de toetsen loslaten.
- En uw Mac zal opnieuw opstarten.
Let erop dat, zoals hierboven vermeld, als u dit probleem met uw iPad hebt, dezelfde tips u nog steeds zullen helpen dit probleem op te lossen.
Als geen van de tips u helpt, kunt u mogelijk contact opnemen met Apple. Apple biedt ondersteuning via live chat. U kunt ook een afspraak maken bij de Genius Bar.