Darren Hall
Een veel voorkomend probleem voor de Excel nieuwkomer is hoe de paginanummer watermerken te verwijderen uit een Excel werkblad samen met de pagina-einden. Het kan een storende weergave zijn om mee te werken en het ziet er onprofessioneel uit om een Excel-werkmap door te geven die dit bevat, dus lees verder en ontdek hoe u de pagina-einden en paginanummerwatermerken in minder dan een minuut kunt verwijderen…
Excel-werkblad met pagina-einden en paginanummerwatermerk
Heeft u ooit een Excel-werkblad geopend dat er ongeveer zo uitziet als het onderstaande?
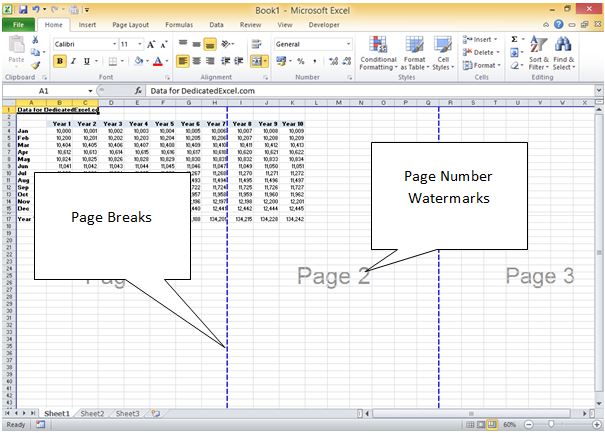
De meeste Excel-gebruikers zullen op enig moment in hun loopbaan wel eens een werkblad tegenkomen dat er zo uitziet en als u dat nog niet hebt gedaan, is dat echt slechts een kwestie van tijd.
Het probleem is dat een vorige gebruiker het bestand heeft opgeslagen in een ‘Page Break Preview’-modus, dus om deze te verwijderen hoeft u alleen maar deze modus opnieuw in te stellen.
Hoe verwijder ik paginanummer watermerken uit het Excel-werkblad
De reden dat de paginanummer watermerken worden weergegeven, is dat het werkblad is opgeslagen in een andere weergave. Om de weergave terug te zetten naar een normale weergave, klikt u op het tabblad ‘Beeld’ in het lint en vervolgens op de optie ‘Normale weergave’:
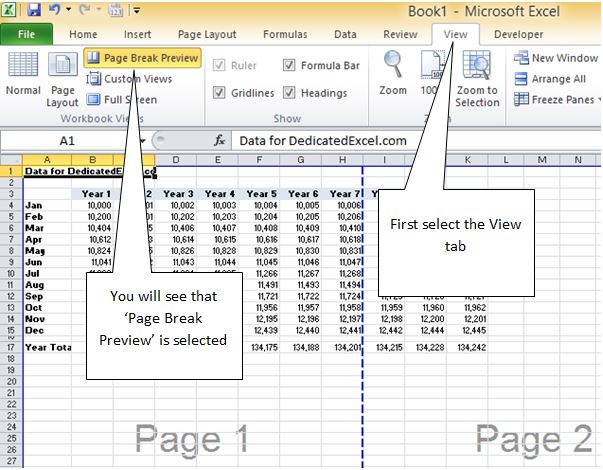
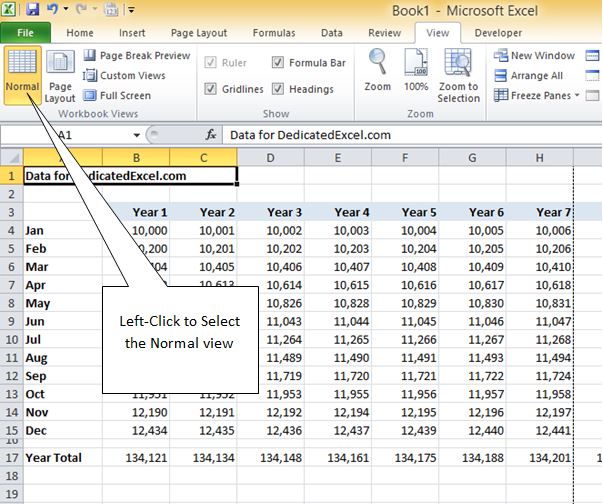
De watermerken met paginanummers worden onmiddellijk verwijderd, maar als u goed naar uw werkblad kijkt, ziet u wellicht dat de pagina-einden nog steeds zichtbaar zijn:
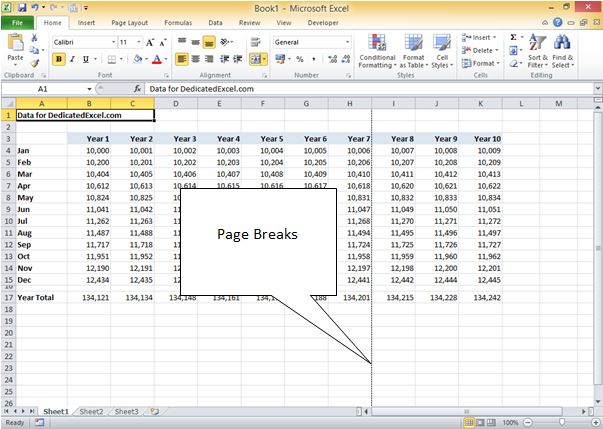
Hoe paginascheidingen uit een werkblad verwijderen
Om paginascheidingen volledig uit het werkblad te verwijderen, moeten we deze deselecteren in de Excel-opties, ook dit is een eenvoudig proces dat met een paar klikken kan worden bereikt.
Klik eerst op Bestand en selecteer ‘Opties’, zoals hieronder is weergegeven:
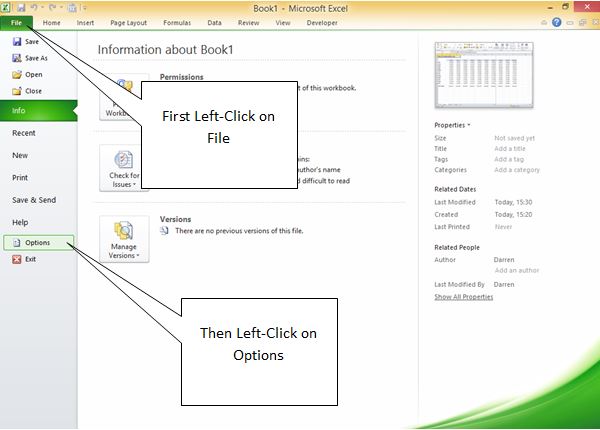
Het Opties-vak van Excel wordt geopend, klik op Geavanceerd:
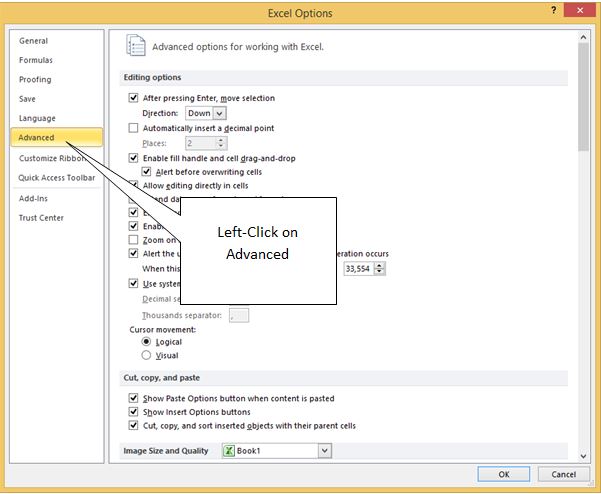
Schuif omlaag naar de categorie ‘Weergaveopties voor dit werkblad’ en deselecteer/verwijder het vinkje bij de optie ‘Pagina-einden weergeven’:
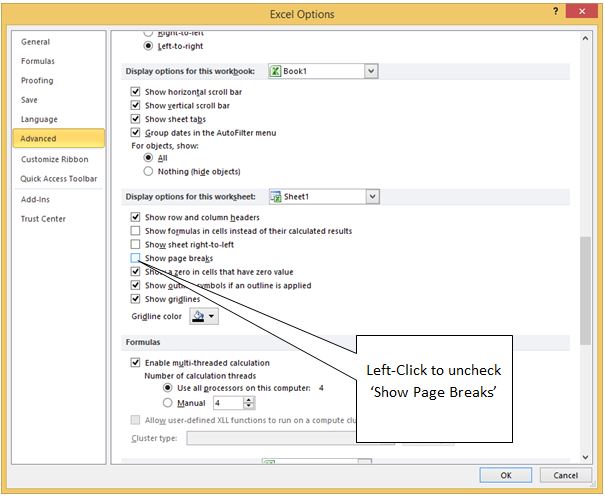
Als u pagina-einden op andere werkbladen hebt weergegeven, kunt u deze ook wijzigen door de vervolgkeuzelijst te wijzigen:
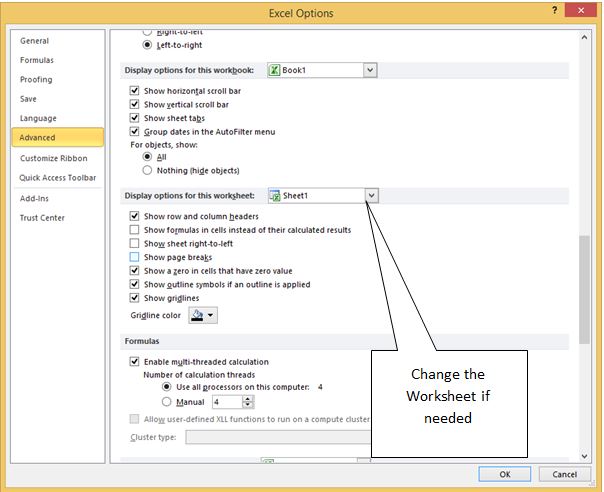
Wanneer u klaar bent met de wijzigingen, klikt u op OK onder in het vak Excel-opties en keert u terug naar uw werkblad:
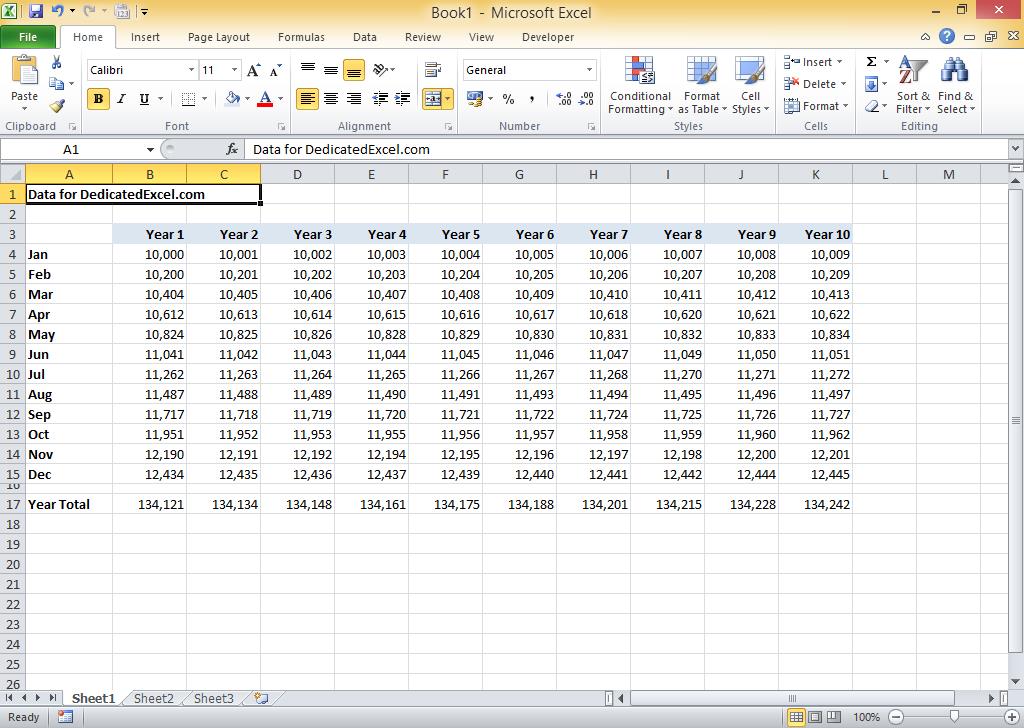
Fantastisch, geen pagina-einden of watermerken van paginanummers meer te zien en u moet het bestand nu opslaan om er zeker van te zijn dat uw wijzigingen behouden blijven.
Keep Excelling,
