Ik hou echt van Google Maps. Ik ben er al fan van sinds het uitkwam. De mogelijkheid om in te zoomen op bijna elke locatie op aarde is geweldig. En toch, op de een of andere manier heb ik pas onlangs geleerd hoe ik mijn eigen kaarten kan maken met mijn eigen pins die ik kan opslaan en delen en samenwerken met anderen. Misschien wilt u iets soortgelijks doen, dus hier is hoe.
Ga eerst naar Google Maps.
Klik vervolgens op het menupictogram (hamburger, 3 horizontale lijnen):
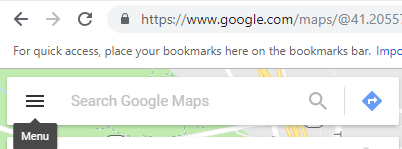
Klik vervolgens op “Uw plaatsen”. Als u net zo bent als ik, zult u misschien verbaasd zijn dat er zoveel dingen zijn die u met kaarten kunt doen die achter dit menu zijn verborgen!
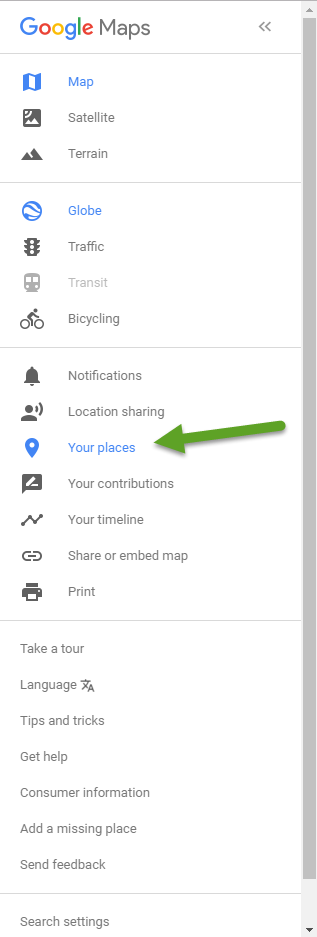
Van hieruit kunt u uw thuisadres en werkadres instellen en andere locaties opslaan. We willen echter het uiterst rechtse tabblad openen:
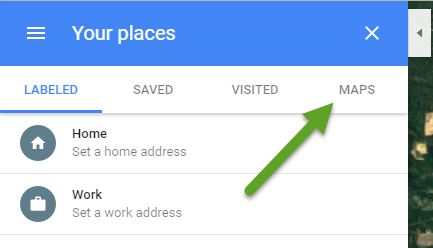
Opzij: ik weet niet hoe ik deze functie over het maken van uw eigen kaarten ooit heb kunnen missen. Ik bedoel, het is niet alsof het verborgen is achter een half dozijn verschillende menu’s of zoiets…
Als u op Kaarten klikt, ziet u iets als dit:
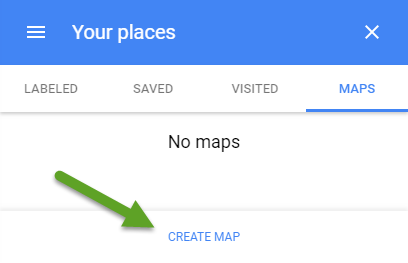
Klik op “CREATE MAP”!!!!! Dit zou een nieuw tabblad/venster in uw browser moeten openen dat u misschien nog nooit eerder hebt gezien. U bevindt zich nu in “Google My Maps”, wat u kunt zien doordat het zelfs in de kaart zelf is opgenomen, zoals hieronder te zien is:
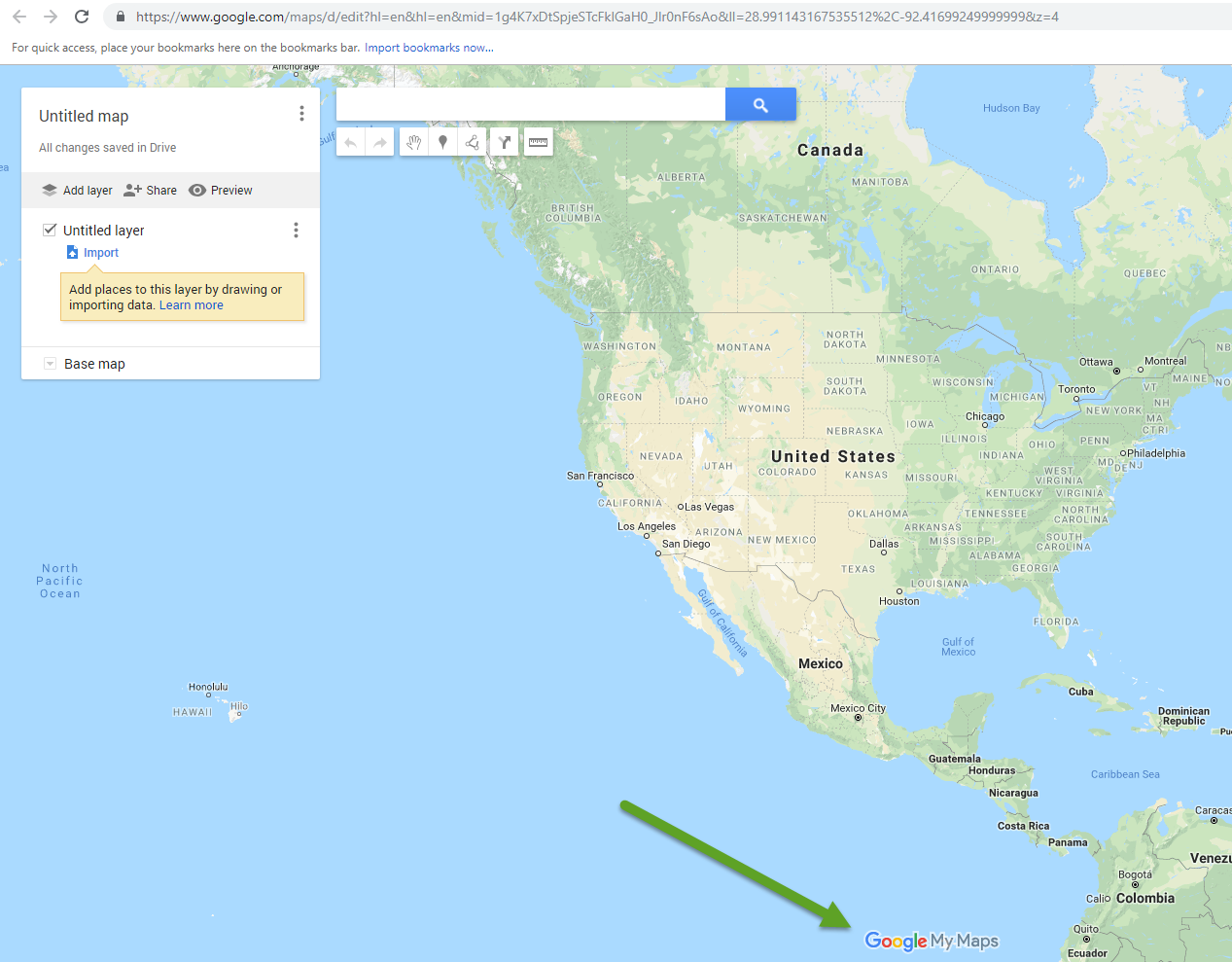
Van hieruit kunt u eindelijk uw eigen kaart maken. Hier zijn enkele kenmerken van uw kaart:
- U kunt de kaart een titel geven. Klik gewoon op “Untitled map” en verander het. U kunt ook een beschrijving toevoegen.
- U kunt lagen toevoegen. Lagen zijn nuttig omdat je kunt kiezen welke zichtbaar zijn. Als u bijvoorbeeld een heleboel verschillende locaties op een kaart wilt markeren, kunt u ze in lagen groeperen, zodat u zich gemakkelijk op één soort locatie tegelijk kunt concentreren.
- U kunt de kaart delen, hetzij met individuen of uw organisatie, hetzij openbaar:
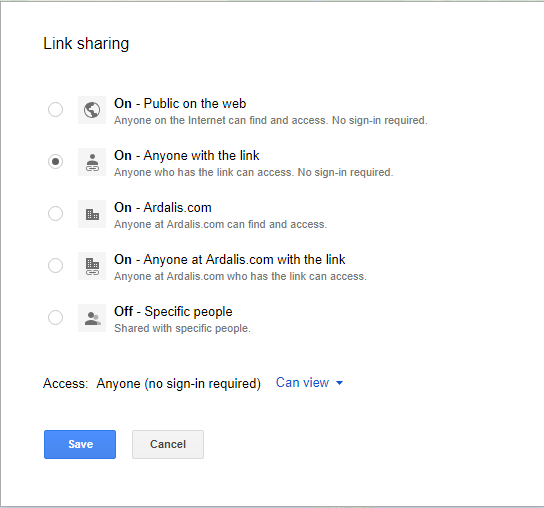
Ik heb hier een voorbeeldkaart voor u beschikbaar gemaakt om te bekijken.
Ok, wat kunt u nog meer doen? Nou, je bent niet beperkt tot alleen de gebruikelijke Google Maps met steden en wegen en / of satellietbeelden. U kunt ook kiezen uit de volgende basiskaarten:
- Kaart
- Satelliet
- Terrein
- Licht Politiek
- Mono Stad
- Eenvoudige Atlas
- Licht Landmass
- Dark Landmass
- Whitewater
Als u een heleboel datapunten wilt toevoegen, kunt u gegevens importeren uit een CSV door het te uploaden of het te vinden in uw Google Drive. Ik heb op dit moment echter niet zo’n lijst.
De laatste en waarschijnlijk belangrijkste dingen die je kunt doen op je aangepaste kaart zijn het toevoegen van punten, het tekenen van lijnen, en het meten van afstanden. Ik vlieg over een paar weken naar Las Vegas voor een conferentie, dus laten we dat als basis gebruiken voor mijn aangepaste kaart. Ik vlieg van Cleveland (CLE) naar Las Vegas via Denver. Ik zoek dus eerst het vliegveld CLE op en kies dan het ‘+’ icoontje om het toe te voegen. Vervolgens klik ik op het ‘stijl’ icoontje (gietende verfbus, misschien?) die verschijnt wanneer u met de muis over uw punt gaat om de kleur en het pictogram aan te passen die voor het punt op de kaart worden gebruikt:
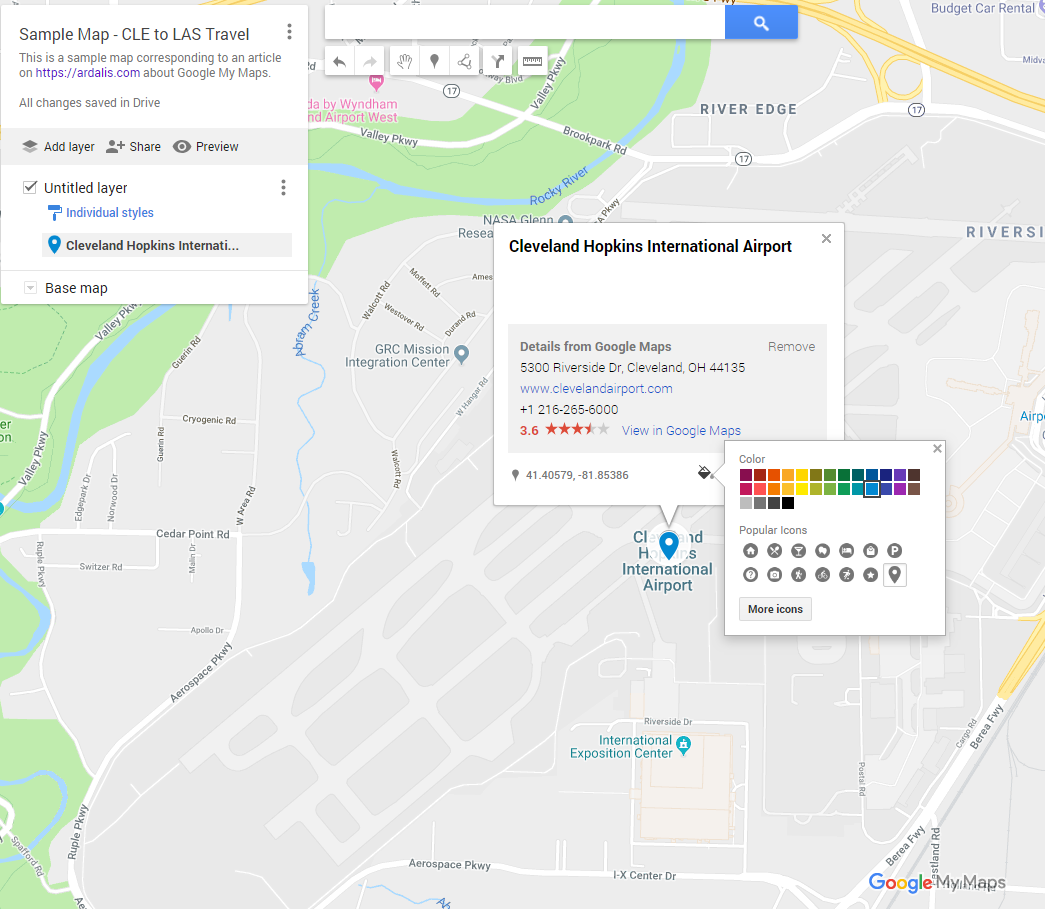
Er zijn tal van pictogrammen om uit te kiezen en u kunt ze filteren op type:
![]()
Ik doe hetzelfde voor de luchthavens DEN en LAS en pas hun pictogrammen en kleuren aan. Als u uitzoomt, kunt u gemakkelijk de 3 punten zien:
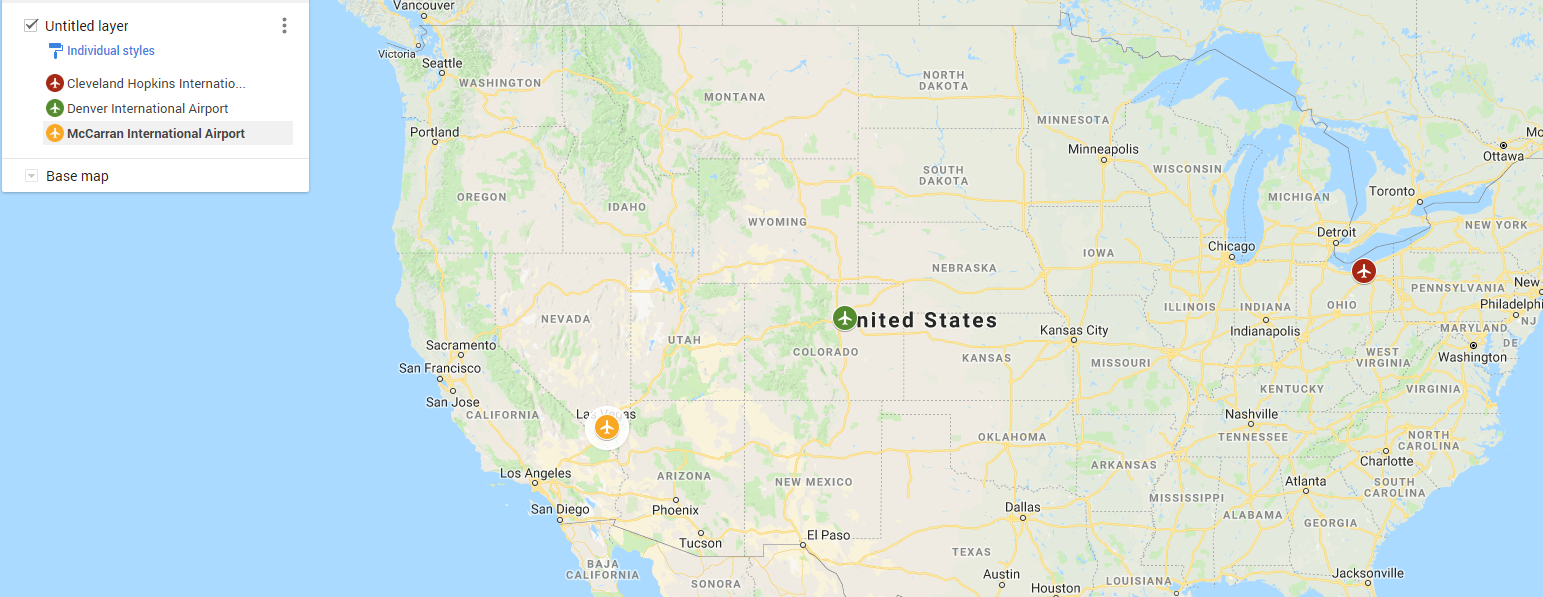
Om een lijn te tekenen, klikt u op het pictogram Lijn tekenen onder de zoekbalk. Elke klik voegt een nieuw punt toe aan de lijn. Geheel onlogisch (voor mij althans) is de manier om te stoppen met het tekenen van extra punten op de lijn en deze op te slaan, dubbelklikken. Als je de lijn hebt voltooid, kun je de kleur en dikte aanpassen.
Volgende, ik maak een nieuwe laag voor mijn hotel in Las Vegas (MGM Grand) en voeg dan een routebeschrijving toe van het vliegveld naar het hotel. Het eindresultaat ziet er zo uit:
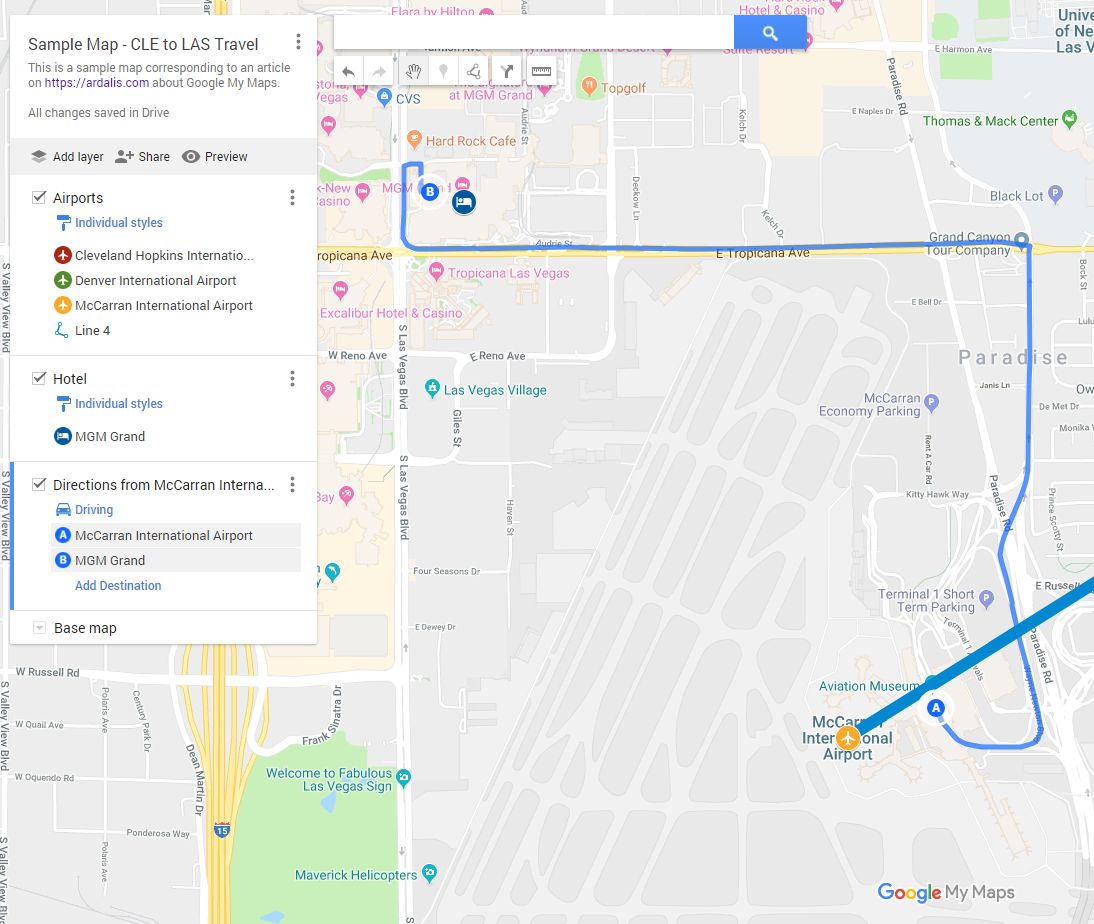
Een laatste ding dat je met Google My Maps kunt doen, is eenvoudig de afstand tussen twee punten meten. Bijvoorbeeld, als McCarron ooit ingaat op mijn idee om een ondergrondse voetgangerstunnel of metro van de terminal naar het zuidelijke uiteinde van The Strip (Mandalay Bay) aan te leggen, hoe lang zou die dan moeten zijn? Klik gewoon op het liniaalpictogram onder het zoekvak en selecteer de twee punten om de afstand te zien:
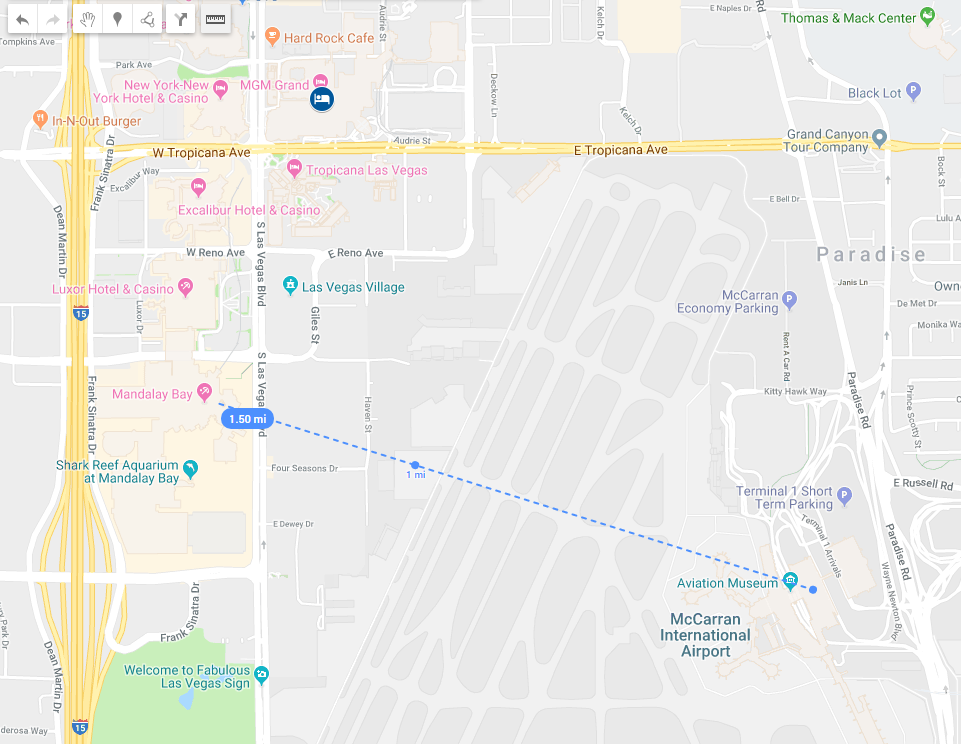
Het lijkt erop dat het ongeveer 2400 meter zou zijn, wat veel efficiënter en sneller zou zijn dan een taxi/Uber van $15 te nemen van de terminal naar Paradise Rd naar Tropicana. Eenmaal in Mandalay Bay, natuurlijk, is er al gemakkelijk vervoer op en neer de strip naar verschillende hotels. Het werkt misschien niet als je tonnen bagage hebt, maar voor mensen met alleen een handbagage zou het vrij gemakkelijk zijn (vooral voor degenen die in Mandalay Bay verblijven).
Hoe dan ook, ik hoop dat je dit nuttig vond. Bekijk mijn voorbeeldkaart en als je op twitter zit en het woord wilt verspreiden, RT dan deze tweet:
Create and Share Custom Google Mapshttps://t.co/sGdYZ52ewo pic.twitter.com/gmHHkasQis
– Steve Smith (@ardalis) November 15, 2018
Thanks!