Want to create a blog on WordPress?
This is a complete beginners guide that will help you to start your blog and do check the bottom section to learn how to use WordPress as well.
Wszystkie te informacje są darmowe i nie krępuj się podjąć działania i zacząć budować coś nowego.
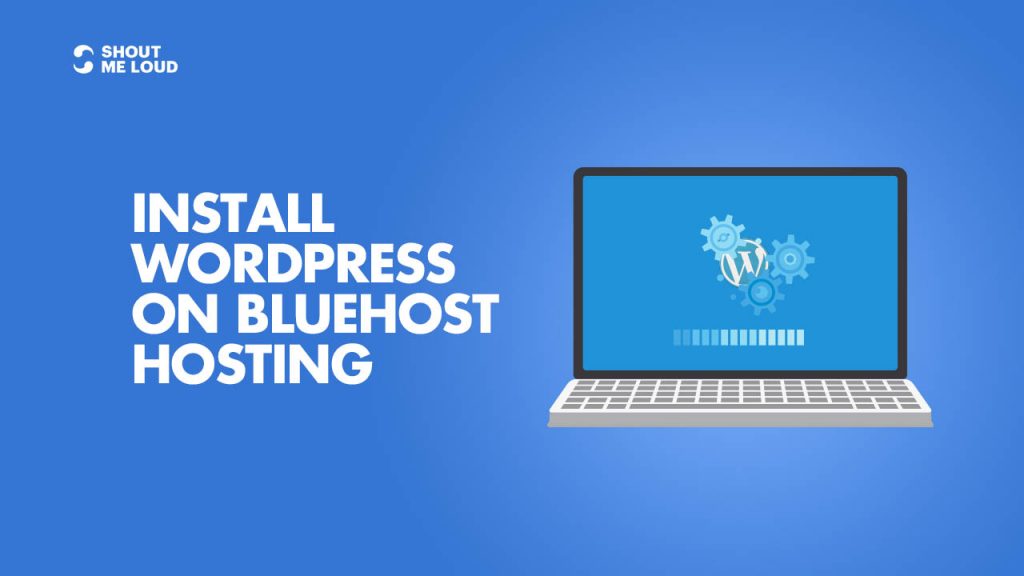
-
Zapisz
- Część 1: WordPress.com vs. WordPress.org: Wszystko, co musisz wiedzieć
- Część 2: Jak kupić hosting dla swojego bloga WordPress
- Część 3: <<Jesteś tutaj>>
- Część 4: Essential Settings After Installing WordPress
- Część 5: How To Install A WordPress Plugin
- Część 6: Jak wybrać motyw WordPress
- Część 7: How To Install A WordPress Theme
- Część 8: 14 wskazówek, aby zabezpieczyć swoją stronę WordPress
- Część 9: Pro techniki, aby przyspieszyć WordPress i zmniejszyć czas ładowania
Ten przewodnik jest dla początkujących, aby dowiedzieć się, jak zainstalować WordPress na Bluehost hosting. Mam podzielone dokładne kroki, które pomogą Ci stworzyć swój blog przy użyciu WordPress.
Użyłem Bluehost dla moich stron i moich witryn klientów, a co mi się podoba o nich jest to, że nie oversell siebie.
Są proste, są innowacyjne nowe rzeczy, aby ułatwić zarządzanie WordPress, a oni są jednym z najlepszych.
Wielu z was może nie wiedzieć o tym, że Bluehost jest jednym z oficjalnie zalecanych hostów przez WordPress, co jest dużą rzeczą.
Jedną z rzeczy, które lubię w Bluehost jest to, że skalują swój serwer dla optymalnej wydajności podczas uruchamiania WordPress.
Oferują nieograniczoną przepustowość, nieograniczoną pamięć, wsparcie premium i wszystko inne, czego możesz potrzebować, aby uruchomić udany blog WordPress. Ostatnio Bluehost dokonał kilku istotnych ulepszeń w zakresie zarządzania WordPress i że obejmuje można korzystać z bezpłatnego SSL, WordPress zostanie automatycznie zainstalowany i zrobili WordPress bardziej bezpieczne na ich server.
Page Contents
Complete Guide To Create a WordPress Blog on Bluehost
Samodzielnie hostowana platforma WordPress jest jedną z najlepszych platform do rozpoczęcia blogowania i zarabiania pieniędzy.
Podzieliliśmy się już kompletnym przewodnikiem, jak założyć nowego bloga i możesz odnieść się do tego przewodnika, aby zacząć.
Dlaczego więc Bluehost?
Bluehost oferuje standardowy hosting cPanel, który jest wyposażony w Fantastico. Fantastico jest jednym z najprostszych sposobów, aby zainstalować WordPress, lub można użyć ręcznej metody instalacji WordPress. Choć proponuję użyć Fantastico, ponieważ jest to naprawdę łatwe i skuteczne.
Jeśli nadal walczysz, aby zdecydować, czy Bluehost jest właśnie dla Ciebie, proponuję po prostu iść na to. Ważne jest, że każdy hosting WordPress spełnia pewne wymagania techniczne, a Bluehost doskonale spełnia te potrzeby. Może obsługiwać każdą witrynę o niskim-średnim natężeniu ruchu z łatwością. To powiedziawszy, zawsze polecam używać wtyczki pamięci podręcznej WordPress, gdy używasz shared / VPS hosting.
Zakładając, że masz już konto Bluehost (jeśli nie, dostać jeden tutaj), jesteś gotowy, aby przejść do przodu z tym tutorial.
Bluehost całkowicie przebudowany ich web-hostingu i uczynił go WordPress zorientowane. W przeciwieństwie do starych czasów, kiedy trzeba było stworzyć swój blog ręcznie, te dni Bluehost automatycznie zainstalować i skonfigurować WordPress dla Ciebie. Jeśli zastosowałeś się do powyższego przewodnika i po prostu kupił hosting + wolna nazwa domeny od Bluehost, to zacznie instalować WordPress dla Ciebie automatycznie.
To może trwać w dowolnym miejscu między 5-50 minut. W przypadku, gdy widzisz ekran jak ten
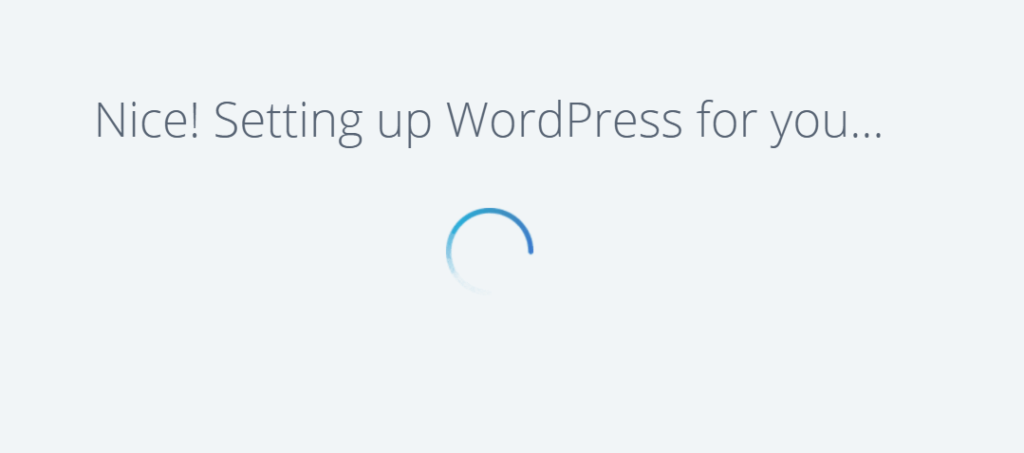
-
Zapisz
i utknąłeś, zaloguj się do pulpitu Bluehost. Oto jak wygląda nowy Bluehost Dashboard w 2019 roku:
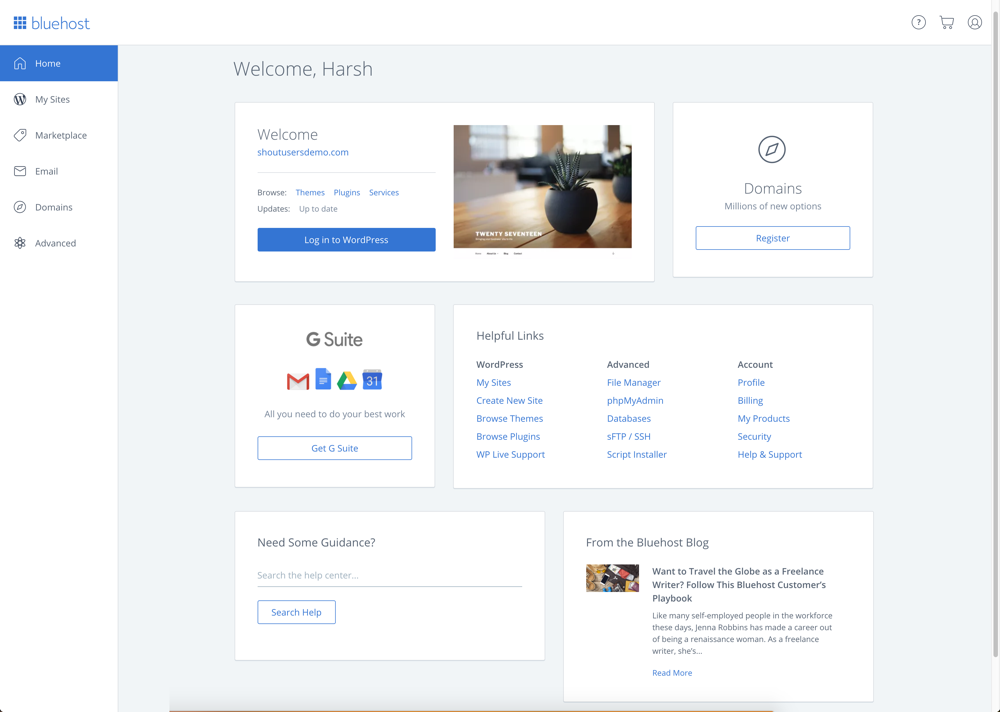
-
Zapisz
kliknij Zaloguj się do WordPressa, aby automatycznie zalogować się wewnątrz pulpitu nawigacyjnego Twojego WordPress Blog.
Tworzę kilka filmów, aby pomóc Ci zrozumieć cały proces. Na razie, to pomoże Ci zacząć z WordPress na Bluehost hosting.
Instalowanie WordPress ręcznie na Bluehost:
Teraz, z jakiegoś powodu usunął istniejącą instalację WordPress lub chcesz zainstalować WordPress na nowej domenie (Addon domeny), można wykonać kroki wymienione w tym celu.
- Login do Bluehost Hosting Dashboard
- Kliknij na Marketplace
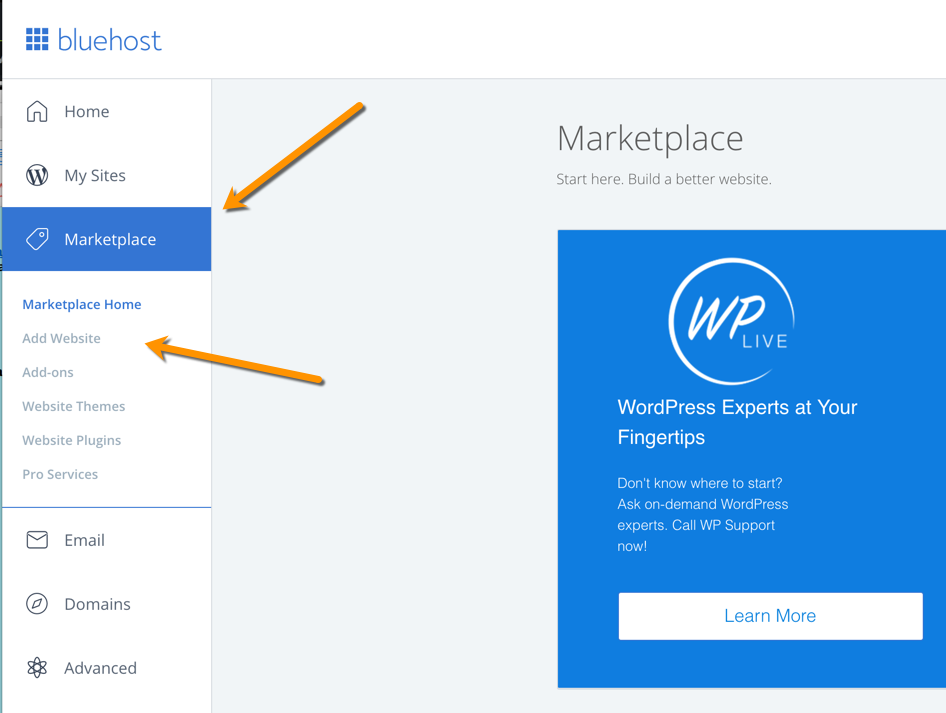
-
Zapisz
- Kliknij na Dodaj Website
- Enter details
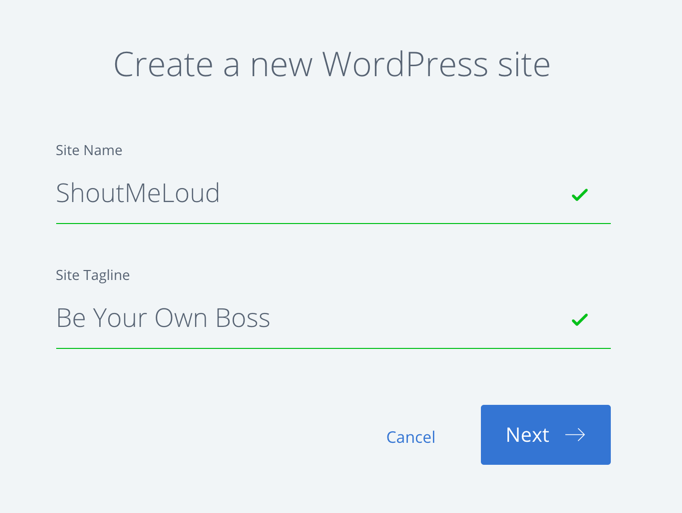
-
Save
Kliknij next i wybierz domenę, na której ma być zainstalowany WordPress.
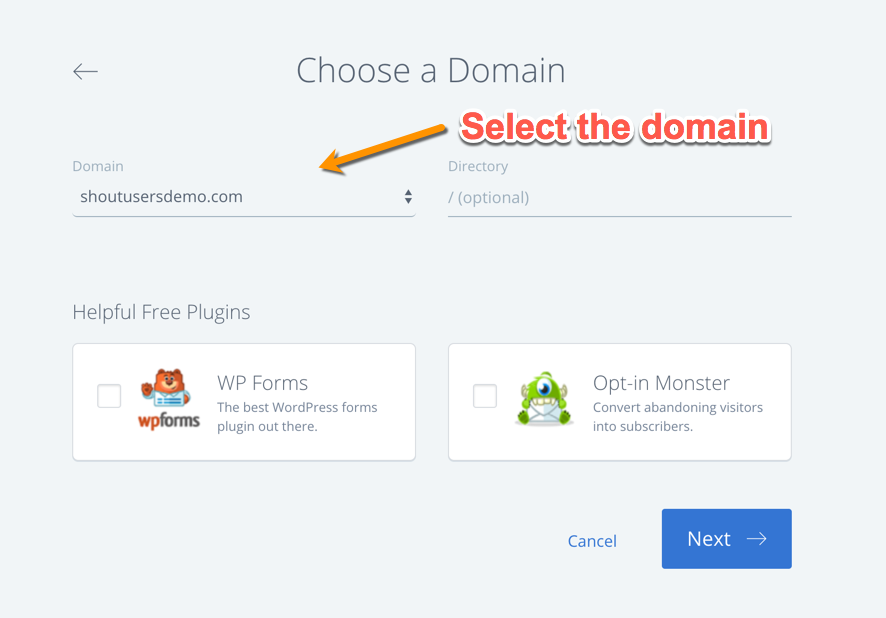
-
Zapisz
Kliknij dalej, a WordPress zostanie zainstalowany na wybranej przez Ciebie domenie w ciągu 5 minut.
To wszystko!
Tutaj znajduje się samouczek wideo, który pokaże Ci dokładny proces instalacji WordPressa na Bluehost:
Things To Do After Installing WordPress On Bluehost:
Po zainstalowaniu WordPressa (na dowolnym hoście) jest kilka rzeczy, które zawsze powinieneś zrobić.
To prowadzi nas do następnej lekcji w naszej serii:
Część 4: Essential Things To Do After Installing WordPress
Daj mi znać, jeśli utkniesz gdziekolwiek w tym procesie. I daj mi znać, co myślisz o Bluehost. Podziel się swoimi przemyśleniami i doświadczeniami w komentarzach poniżej!
W następnej sekcji, dowiesz się, jak zainstalować WordPress ręcznie. Możesz to potrzeba tylko w niektórych szczególnych scenariuszy, a na konkretnych hostingów. Tak czy inaczej, jest to przydatne wiedzieć, gdy autoinstalacja nie powiedzie się, i chcesz zainstalować WordPress bez automatycznego software.
Jak zainstalować WordPress ręcznie
Musimy kilka rzeczy pod ręką, zanim zaczniemy z procesem. Tak więc, oto lista rzeczy, z którymi powinieneś być przygotowany.
- Oprogramowanie WordPress: Pobierz najnowszą wersję WordPress z oficjalnej strony pobierania.
- FTP Access of your hosting account
- cPanel access to create Database and DB user and password.
- Zakładam więc, że masz wszystko gotowe i pobrałeś WordPress too.
Utwórz bazę danych i użytkownika bazy danych:
Wierzę, że dla użytkownika nietechnicznego, ten krok jest jedynym krokiem, gdzie będzie się trochę mylić. Tak więc, wykonaj ten krok po kroku przewodnik i zrzut ekranu i utworzyć swój pierwszy DB i powiązać nazwę użytkownika i hasło do niego.
Jest to jedno ustawienie, które musimy zmienić w Wp-config później w tej instrukcji instalacji WordPress.
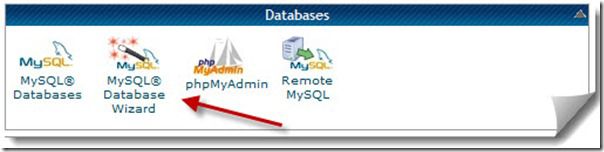
-
Zapisz
Prawie wszystkie hostingi z cPanel oferują kreator bazy danych MySQL, co ułatwia sprawę. Zaloguj się do swojego cPanelu i kliknij na kreator bazy danych MySQL pod bazą danych, i utwórz bazę danych.
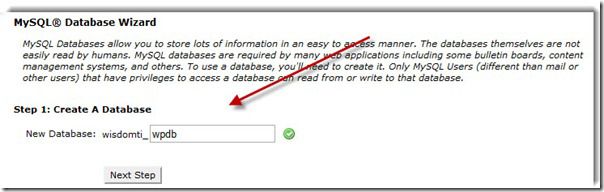
-
Zapisz
W kolejnym kroku podaj nazwę użytkownika i hasło do nowo utworzonej bazy danych. Moja sugestia, użyj generatora haseł, aby utworzyć silne i złożone hasło.
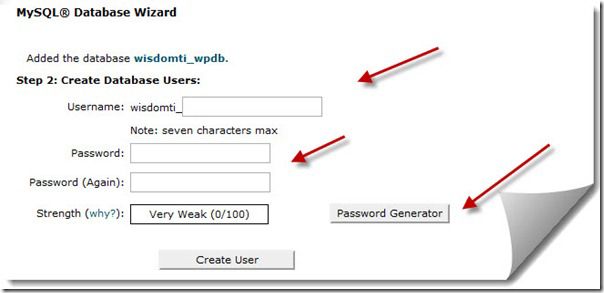
-
Save
Po kliknięciu na Create user, następnym krokiem jest nadanie uprawnień użytkownikom. Na następnej stronie, kliknij na wszystkie uprawnienia do nowo utworzonego użytkownika i kliknij na następny krok.
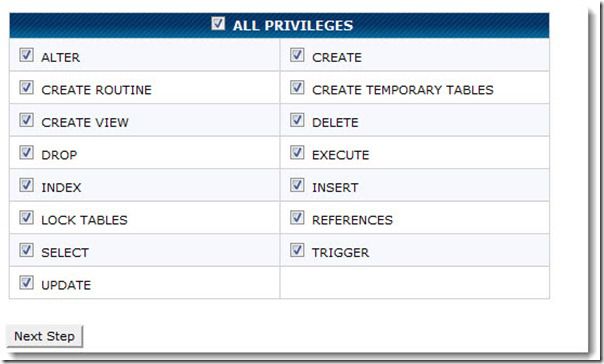
-
Zapisz
To wszystko i utworzyłeś bazę danych i nazwę użytkownika dla swojej nowej instalacji WordPress.
Upewnij się, że zanotowałeś wszystkie szczegóły: DB name, DB username i DB password w notatniku, ponieważ będziemy ich potrzebować w następnym kroku.
Complete WordPress manual Installation Tutorial:
Tak więc, zakładam, że jesteśmy wszyscy ustawieni, aby przejść do przodu. Stąd możemy podjąć 2-3 różne kroki, aby przejść do ręcznej instalacji WordPress.
Możesz albo rozpakować plik .zip bezpośrednio i edytować plik wp-config, jak pokazano poniżej i przesłać kompletny folder WordPress do katalogu głównego domeny (Public_html), lub możesz użyć menedżera plików cPanel, aby rozpakować i edytować zawartość pliku wp-config.
Anyways, jedynym krokiem, którego potrzebujemy jest zmiana zawartości wp-config i przesłać go do właściwego folderu na FTP. Możesz użyć darmowego klienta FTP jak FileZilla, aby to zrobić.
Ale aby utrzymać ten tutorial w prostocie, będę używał hostingu Web cPanel.
Wgrywanie WordPressa do twojego cPanelu:
Teraz, w twoim cPanelu, przejdź do menedżera plików i wgraj plik zip WordPressa, który pobrałeś. Po przesłaniu pliku WordPress.zip, kliknij na rozpakuj i rozpakuj wszystko do katalogu public_html. (Uwaga: powinna to być pierwsza instalacja WordPress na cPanel).
Jeśli jest to dodatek na domenę, rozpakować pliki do katalogu, który podałeś do dodatku na domenę. Zazwyczaj public_html/addon-domeny.
Aby ten krok był prosty, rozpakowuję wszystko pod katalogiem public_html.
Pod twoim hostingiem cPanel, możesz przejść do Files > File manager i przejrzeć katalog public_html i wgrać plik WordPress.zip.
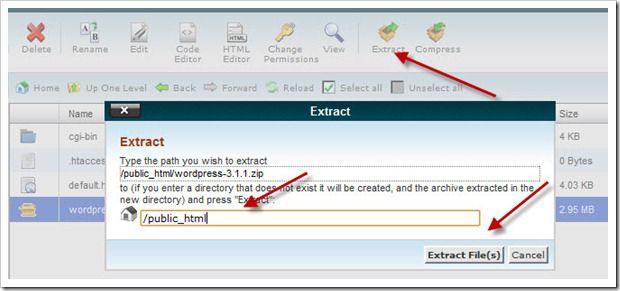
-
Zapisz
Zwykle ekstraktor plików utworzy katalog o nazwie „WordPress’ i rozpakuje wszystkie pliki pod nim.
Ponieważ wykonujemy instalację na domenie głównej, (www.domain.com) a nie (www.domain.com/WordPress), przeniesiemy wszystkie pliki bezpośrednio pod katalog /public_html za pomocą polecenia move.
Przejdź do /public_html/WordPress używając menedżera plików ponownie, wybierz wszystkie pliki i kliknij na przenieś na górze, i przenieś wszystkie pliki do public_html.
Edycja pliku WordPress wp-config:
Teraz, następnym krokiem jest wypełnienie informacji o bazie danych w pliku wp-config. Możesz zrobić kopię wp-config-sample.php i zmienić jego nazwę na wp-config.php. Teraz wybierz wp-config.php i kliknij na edytuj:
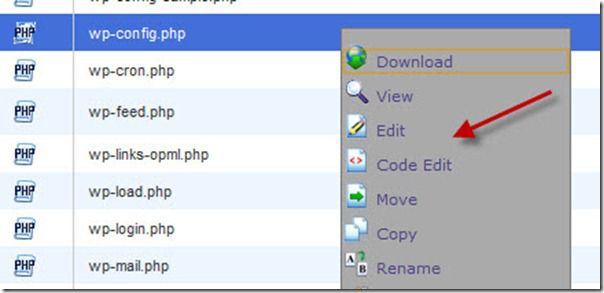
-
Zapisz
W tym pliku, tutaj jest kilka rzeczy, które musisz zmienić:
// ** Ustawienia MySQL - Możesz uzyskać te informacje od swojego hosta ** //
/** Nazwa bazy danych dla WordPress */
define('DB_NAME', 'database_name_here');
/** Nazwa użytkownika bazy danych MySQL */
define('DB_USER', 'username_here');
/** Hasło do bazy danych MySQL */
define('DB_PASSWORD', 'password_here');
/** Nazwa hosta MySQL */
define('DB_HOST', 'localhost');
Teraz zastąp database_name_here, username_here, password_here danymi, które utworzyliśmy w kroku 1.
Db_host zazwyczaj pozostaje Localhost w większości współdzielonych hostingu jak Bluehost, Dreamhost & HostGator. Po dodaniu tych szczegółów, kliknij na zapisz zmiany.
Wykonanie skryptu ręcznego instalatora WordPress:
Do tej pory zrobiliśmy wszystkie podstawowe ustawienia, które musimy zainstalować WordPress ręcznie.
Teraz, wszystko co musimy zrobić, to uruchomić skrypt instalacyjny WordPress, dać użytkownika i hasło do wp-admin i zrobić kilka podstawowych ustawień. Oto ostatnia rzecz, którą musisz zrobić, aby mieć swój blog WordPress w górę i działa:
Przejdź do tego adresu URL:
http://domain.com/wp-admin/install.php
(zastąpić domain.com z rzeczywistą nazwą domeny tutaj).
Najpierw wybierz język instalacji WordPress:
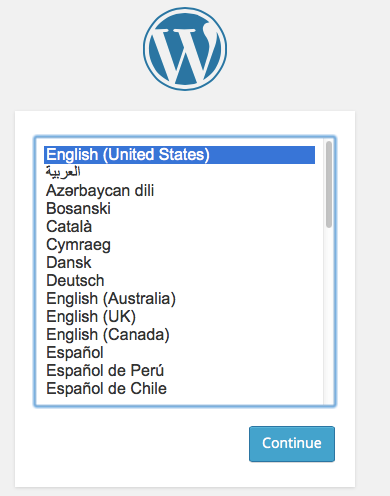
-
Zapisz
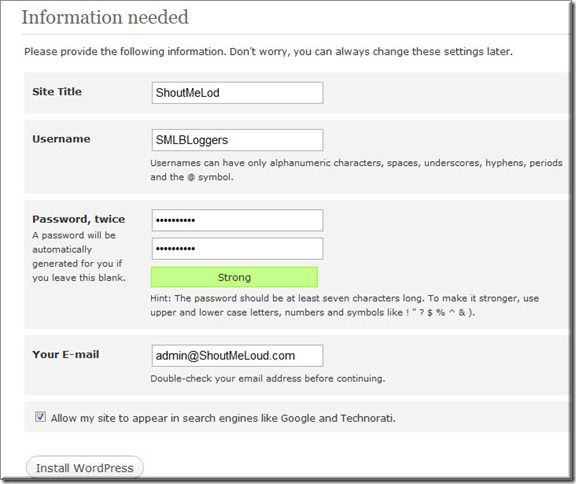
-
Zapisz
Na kolejnym ekranie, podaj nazwę użytkownika i hasło do swojej instalacji WordPress.
Spróbuj uniknąć podawania admina jako nazwy użytkownika i użyj złożonego hasła. Gdy wszystko jest ustawione, można zalogować się do pulpitu administratora, przechodząc do następującego linku. Zamień domain.com z rzeczywistą nazwą domeny:
http://domain.com/wp-admin
Teraz, tutaj są niektóre z podstawowych postów i kroków, które należy wykonać, aby przejść do przodu z nim:
- 8 niezbędnych ustawień po zainstalowaniu WordPress
- Jak zainstalować wtyczkę WordPress
- Jak zainstalować motyw WordPress
- Podstawowe wtyczki WordPress dla każdego Bloga WordPress
i nie zapomnij założyć zakładki naszego przewodnika WordPress, który da ci wszystkie podstawowe przewodniki, których potrzebujesz, aby korzystać z WordPress.
Tutaj jest kilka ręcznie wybranych artykułów, które pomogą Ci dowiedzieć się więcej:
- Najlepsze wtyczki WordPress dla SEO
- Najlepsze wtyczki WordPress Social Media
- Lista tanich hostingów WordPress
.