W tym artykule wyjaśniono, w jaki sposób można rozwiązywać problemy, gdy iPhone (lub iPad) stale łączy się i rozłącza po podłączeniu go do komputera Mac. Może to być frustrujące, ponieważ na przykład w przypadku wystąpienia tego problemu możesz nie być w stanie naładować urządzenia z systemem iOS po podłączeniu kabla ładującego do portu USB w komputerze Mac.
Próbuj wykonać każdy krok, aż problem zostanie rozwiązany.
Zobacz także: iTunes nie rozpoznaje iPhone’a ani iPada?
iPhone Disconnecting From Mac
1-Pierwszą rzeczą, którą powinieneś sprawdzić, jest kabel USB do ładowania, czy nie jest uszkodzony. Spróbuj użyć innego kabla. Spróbuj użyć innego portu USB w komputerze. Spróbuj odłączyć, a następnie ponownie podłączyć.
Sprawdź również port ładowania na spodzie iPhone’a lub iPada. Usuń wszelkie zanieczyszczenia. Możesz użyć puszki sprężonego powietrza.
Jeśli używasz wadliwego, uszkodzonego lub niecertyfikowanego przez Apple kabla, możesz zobaczyć błąd „Akcesoria nie są obsługiwane”.
2-Restart urządzenia iOS i ponowne uruchomienie komputera Mac.
3-Pewność, że masz najnowszą wersję systemu iOS.
4-Przymusowe ponowne uruchomienie urządzenia. Oto jak:
Różne modele iPada i iPhone’a wymagają różnych kroków, aby to zrobić:
- Modele iPada Face ID: naciśnij i zwolnij przycisk zwiększania głośności, a następnie naciśnij i zwolnij przycisk zmniejszania głośności, a następnie naciśnij i przytrzymaj przycisk Górny, aż iPad uruchomi się ponownie.
- Modele iPhone’a 8 i nowsze: naciśnij i zwolnij przycisk zwiększania głośności, a następnie przycisk zmniejszania głośności. Następnie naciśnij i przytrzymaj przycisk Boczny, aż zobaczysz logo Apple.
- Modele iPhone 7: naciśnij i przytrzymaj razem przyciski Boczny i Zmniejszanie głośności, aż zobaczysz logo Apple.
- Przycisk Home Modele iPada oraz iPhone 6s i wcześniejsze modele: naciśnij i przytrzymaj razem przyciski Boczny i Dom, aż zobaczysz logo Apple.
5-Odłącz urządzenie od komputera Mac. A następnie na telefonie iPhone lub iPadzie stuknij:
- Ustawienia > Ogólne > Resetuj i stuknij opcję Resetuj lokalizację & Prywatność.
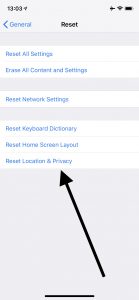
A teraz podłącz urządzenie do komputera Mac za pomocą kabla USB.
Spowoduje to przywrócenie domyślnych ustawień lokalizacji. Konieczne będzie ponowne przyznanie uprawnień aplikacjom do korzystania z lokalizacji.
6-Podłącz iPhone’a lub iPada do komputera Mac. A następnie otwórz aplikację Monitor aktywności (Aplikacje > Narzędzia), lub można użyć Spotlight.
Po otwarciu aplikacji, wpisz usbd w polu wyszukiwania. I force quit proces klikając znak X.
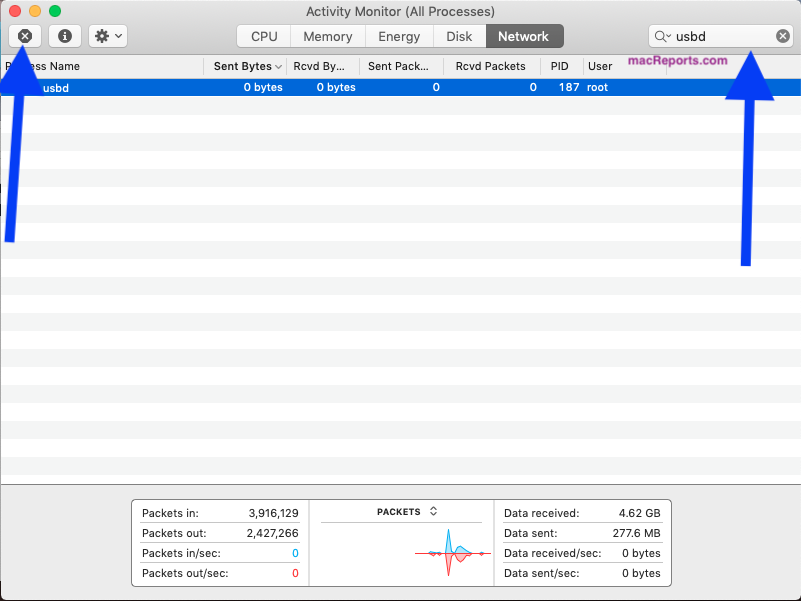
Możesz również zrobić to samo przez Terminal. Oto jak:
- Otwórz aplikację Terminal (Aplikacje > Narzędzia). A następnie wprowadź następujące polecenie:
- sudo killall -STOP -c usbd
- Hit enter
7-Próbuj zresetować NVRAM lub PRAM na komputerze Mac. Oto, jak to zrobić:
- Odłącz urządzenie
- Wyłącz komputer Mac
- Włącz komputer Mac i natychmiast naciśnij i przytrzymaj jednocześnie klawisze Option, Command, P i R. Przytrzymaj je przez około 20 sekund. Gdy usłyszysz dźwięk rozruchu, możesz zwolnić klawisze.
- A Twój Mac uruchomi się ponownie.
Pamiętaj, że, jak stwierdzono powyżej, jeśli masz ten problem z iPadem, te same wskazówki nadal pomogą Ci rozwiązać ten problem.
Jeśli żadna z tych wskazówek Ci nie pomoże, możesz skontaktować się z firmą Apple. Firma Apple oferuje wsparcie w postaci czatu na żywo. Możesz także zarezerwować wizytę w Genius Bar.
.