- Jak usunąć wszystkie ukryte wiersze lub kolumny w Excelu?
- Usuń wszystkie ukryte wiersze i kolumny w skoroszycie za pomocą funkcji Inspect Document
- Usuń wszystkie ukryte wiersze i kolumny w aktywnym arkuszu roboczym za pomocą kodu VBA
- Usuń wszystkie ukryte wiersze lub kolumny w zaznaczeniu / arkuszu / całym skoroszycie z Kutools for Excel
- Demo: Usuń wszystkie ukryte wiersze lub kolumny w zaznaczeniu / arkuszu roboczym / całym skoroszycie z Kutools for Excel
- Najlepsze narzędzia produktywności pakietu Office
- Kutools for Excel rozwiązuje większość Twoich problemów i zwiększa Twoją produktywność o 80%
- Office Tab Brings Tabbed interface to Office, and Make Your Work Much Easier
Jak usunąć wszystkie ukryte wiersze lub kolumny w Excelu?
Jeśli masz duży skoroszyt z wieloma ukrytymi wierszami i kolumnami, a teraz ukryte dane są niedostępne, chciałbyś je wszystkie usunąć. Jak można je szybko usunąć?
Usuń wszystkie ukryte wiersze i kolumny w skoroszycie za pomocą funkcji Inspect Document
Usuń wszystkie ukryte wiersze i kolumny w aktywnym arkuszu za pomocą kodu VBA
Usuń wszystkie ukryte wiersze lub kolumny w zaznaczenie / arkusz / cały skoroszyt z Kutools for Excel
 Usuń wszystkie ukryte wiersze i kolumny w skoroszycie za pomocą funkcji Inspect Document
Usuń wszystkie ukryte wiersze i kolumny w skoroszycie za pomocą funkcji Inspect Document
Jeśli używasz programu Excel 2007, 2010 lub Excel 2013, to jest łatwo dla Ciebie, aby usunąć niechciane ukryte wiersze lub kolumny. Można to zrobić w następujących krokach:
1. Jeśli używasz Excel 2007, proszę kliknąć Przycisk pakietu Office w lewym górnym rogu, a następnie kliknij przycisk Przygotuj > Inspekcja dokumentu. Zobacz zrzut ekranu:

Jeśli używasz programu Excel 2010/2013, kliknij Plik > Info > Sprawdź błędy > Sprawdź dokument, zobacz zrzuty ekranu:
W Excelu 2013:

W Excelu 2010:
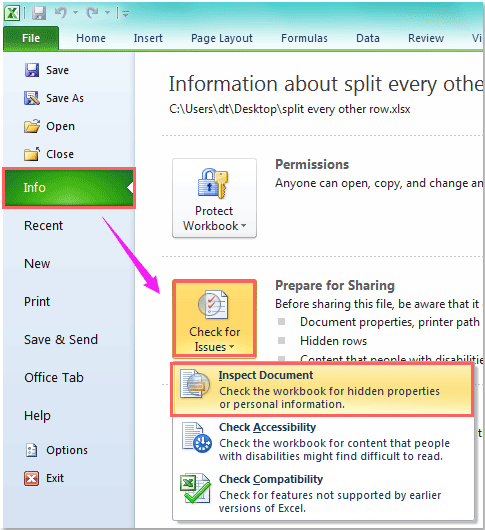
2. Następnie pojawi się okno dialogowe Document Inspector, kliknij przycisk Inspect, a ukryte wiersze i kolumny w całym skoroszycie zostały sprawdzone, kliknij przycisk Remove All, zobacz zrzut ekranu:

3. A następnie kliknij przycisk Close, aby zamknąć okno dialogowe. I wszystkie ukryte wiersze i kolumny w skoroszycie zostaną usunięte.
Notatki: 1. Jeśli w skoroszycie znajdują się formuły do manipulowania danymi, a formuły te wymagają danych z ukrytych wierszy i kolumn, usunięcie tych informacji spowoduje nieprawidłowy wynik.
2. Za pomocą tej funkcji można usunąć wszystkie ukryte wiersze i kolumny w całym skoroszycie.
 Usuń wszystkie ukryte wiersze i kolumny w aktywnym arkuszu roboczym za pomocą kodu VBA
Usuń wszystkie ukryte wiersze i kolumny w aktywnym arkuszu roboczym za pomocą kodu VBA
Jeśli chcesz tylko usunąć ukryte wiersze lub kolumny w arkuszu roboczym, poniższy kod VBA może Ci pomóc. Proszę wykonać następujące czynności:
1. Przytrzymaj klawisze ALT + F11, aby otworzyć okno Microsoft Visual Basic for Applications.
2. Kliknij przycisk Wstaw > Moduł i wklej następujący kod w oknie modułu.
Kod VBA: Usuń wszystkie ukryte wiersze i kolumny aktywnego arkusza roboczego:
Sub deletehidden()For lp = 256 To 1 Step -1If Columns(lp).EntireColumn.Hidden = True Then Columns(lp).EntireColumn.Delete ElseNextFor lp = 65536 To 1 Step -1If Rows(lp).EntireRow.Hidden = True Then Rows(lp).EntireRow.Delete ElseNextEnd Sub
2. Następnie naciśnij klawisz F5, aby wykonać kod. I wszystkie ukryte wiersze i kolumny zostały usunięte w aktywnym arkuszu roboczym.
Uwaga: Jeśli istnieją formuły do manipulowania danymi w skoroszycie i formuły wymagają danych z ukrytych wierszy i kolumn, to usunięcie tych informacji spowoduje nieprawidłowy wynik.
 Usuń wszystkie ukryte wiersze lub kolumny w zaznaczeniu / arkuszu / całym skoroszycie z Kutools for Excel
Usuń wszystkie ukryte wiersze lub kolumny w zaznaczeniu / arkuszu / całym skoroszycie z Kutools for Excel
Z narzędziem Usuń ukryte (widoczne) wiersze & Kolumny w Kutools for Excel możesz szybko usunąć ukryte wiersze lub kolumny w wybranym zakresie, w aktywnym arkuszu, w wybranych arkuszach i we wszystkich arkuszach.
Kutools for Excel : z ponad 300 poręcznych dodatków do Excela, darmowy do wypróbowania bez ograniczeń w ciągu 30 dni.
Jeśli zainstalowałeś Kutools dla Excela, wykonaj następujące czynności:
1. Kliknij Kutools > Usuń > Usuń Ukryte (Widoczne) Wiersze & Kolumny, zobacz zrzut ekranu:

2. W oknie dialogowym Usuń Ukryte (Widoczne) Wiersze & Kolumny, określ zakres, który chcesz zastosować operację z listy rozwijanej Szukaj w. (Jeśli wybierzesz opcję W wybranym zakresie, musisz najpierw wybrać zakres, który chcesz użyć). Następnie zaznacz Wiersze lub Kolumny w sekcji Typ usuwania. I wybierz Hidden rows from Detailed type. Następnie kliknij przycisk Ok, ukryte wiersze zostały usunięte z wybranego zakresu, zobacz zrzut ekranu:

Aby dowiedzieć się więcej o tej funkcji, odwiedź funkcję Usuń wiersze & Kolumny.
Free Download Kutools for Excel Now!
 Demo: Usuń wszystkie ukryte wiersze lub kolumny w zaznaczeniu / arkuszu roboczym / całym skoroszycie z Kutools for Excel
Demo: Usuń wszystkie ukryte wiersze lub kolumny w zaznaczeniu / arkuszu roboczym / całym skoroszycie z Kutools for Excel
Powiązany artykuł:
Jak usunąć ukryte arkusze w programie Excel?
Najlepsze narzędzia produktywności pakietu Office
Kutools for Excel rozwiązuje większość Twoich problemów i zwiększa Twoją produktywność o 80%
- Ponowne wykorzystanie: Szybko wstawiaj złożone formuły, wykresy i wszystko, czego używałeś wcześniej; Szyfruj komórki hasłem; Twórz listę mailingową i wysyłaj e-maile…
- Super Formula Bar (łatwo edytuj wiele wierszy tekstu i formuły); Reading Layout (łatwo czytaj i edytuj dużą liczbę komórek); Paste to Filtered Range…
- Merge Cells/Rows/Columns without losing Data; Split Cells Content; Combine Duplicate Rows/Columns…. Zapobieganie duplikatom komórek; Porównywanie zakresów…
- Wybieranie duplikatów lub unikalnych wierszy; Wybieranie pustych wierszy (wszystkie komórki są puste); Super Find i Fuzzy Find w wielu skoroszytach; Losowy wybór…
- Dokładne kopiowanie wielu komórek bez zmiany odniesienia do formuły; Automatyczne tworzenie odniesień do wielu arkuszy; Wstawianie punktorów, pól wyboru i więcej…
- Wyodrębnianie tekstu, dodawanie tekstu, usuwanie według pozycji, usuwanie spacji; tworzenie i drukowanie sum częściowych; konwersja między zawartością komórek a komentarzami…
- Superfiltr (zapisz i zastosuj schematy filtrów do innych arkuszy); Zaawansowane sortowanie według miesiąca/tygodnia/ dnia, częstotliwości i więcej; Filtr specjalny według pogrubienia, kursywy…
- Łączenie skoroszytów i arkuszy roboczych; Scalanie tabel na podstawie kluczowych kolumn; Podział danych na wiele arkuszy; Konwersja wsadowa xls, xlsx i PDF…
- Ponad 300 potężnych funkcji. Obsługuje Office/Excel 2007-2019 i 365. Obsługa wszystkich języków. Łatwe wdrożenie w przedsiębiorstwie lub organizacji. Pełne funkcje 30-dniowa bezpłatna wersja próbna. 60-dniowa gwarancja zwrotu pieniędzy.

Office Tab Brings Tabbed interface to Office, and Make Your Work Much Easier
- Enable tabbed editing and reading in Word, Excel, PowerPoint, Publisher, Access, Visio and Project.
- Otwieraj i twórz wiele dokumentów w nowych kartach tego samego okna, a nie w nowych oknach.
- Zwiększa produktywność o 50% i redukuje setki kliknięć myszą każdego dnia!

.