Tablety z systemem Windows stają się coraz bardziej popularne. Ale jeśli szukasz większego wyboru aplikacji, Android jest odpowiedzią.
Podczas gdy instalacja Androida na komputerze stacjonarnym jest dość prosta, możesz znaleźć instalację trudną na tablecie z systemem Windows. Jednym z problemów jest to, że tablety nie mają napędu CD/DVD.
Jak więc zainstalować Androida na tablecie z systemem Windows? Pokażemy ci.
- Jakiego tabletu używasz?
- Czego potrzebujesz, aby zainstalować system Android na tablecie z systemem Windows
- Dlaczego warto zainstalować Androida na tablecie z systemem Windows?
- Konfigurowanie tabletu Windows do instalacji Androida
- Alternatywne sposoby uruchamiania aplikacji Androida w Windows
- Turn Your Windows Tablet Into Android With a Virtual Machine
- Uruchamianie Androida na tablecie Windows
Jakiego tabletu używasz?
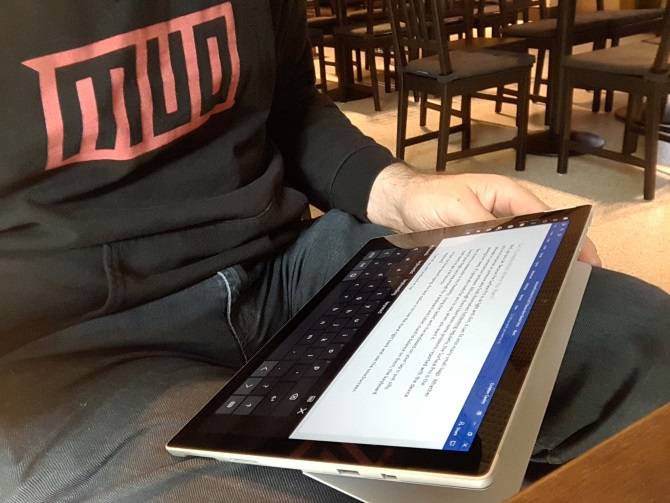
Zanim przejdziesz dalej, pamiętaj, że Androida można zainstalować tylko na standardowych 32-bitowych lub 64-bitowych tabletach z systemem Windows. Te, które wykorzystują procesory ARM (takie jak stary Microsoft Surface RT) są niekompatybilne.
Tymczasem proces instalacji systemu Android na tablecie z systemem Windows różni się w zależności od urządzenia. Jednak ogólne podejście jest takie samo.
Tablety z systemem Windows 8 są zdesperowani, aby uaktualnić do użytecznego systemu operacyjnego. W wielu przypadkach, Windows 10 jest rozwiązaniem. Jednak brak aplikacji lub rosnąca złożoność systemu Windows 10 może uniemożliwić aktualizację.
Dla wielu, Android jest jedynym sposobem, aby utrzymać przy użyciu starych, ale doskonale nadaje się sprzęt tablet.
Czego potrzebujesz, aby zainstalować system Android na tablecie z systemem Windows
Zacznij od zebrania wszystkiego, czego potrzebujesz, aby zainstalować system Android:
- Twój tablet z systemem Windows, podłączony do źródła zasilania
- Pusty dysk flash USB o pojemności 16 GB lub większej
- Drugi dysk flash USB z załadowanym instalatorem systemu Windows (w razie problemów)
- Oprogramowanie do zapisu na dysku flash USB (zalecamy Etcher)
- Klawiatura USB (mysz jest opcjonalna)
- Koncentrator USB, dzięki któremu można podłączyć do tabletu wiele urządzeń jednocześnie
- Odpowiednia wersja Androida dla twojego systemu
Jeśli chodzi o instalację Androida, pierwszą opcją, którą powinieneś wypróbować jest Phoenix OS. Upewnij się, aby sprawdzić nasz przewodnik do instalacji Phoenix OS dla pełnych instrukcji.
Intel utrzymuje również kilka obrazów Androida dla maszyn z systemem Windows. Znajdziesz je jako część projektu open source Celadon, dostępnego do pobrania na GitHubie.
Przed przystąpieniem do pracy sprawdź w Internecie, jakie kroki należy podjąć w przypadku danego tabletu. Ważne jest, aby mieć bezpośredni, krok po kroku odniesienia, aby zapewnić, że nie popełnisz żadnych błędów, które mogą wymazać dysk. Na pewno chcesz uniknąć błędów, które mogą spowodować, że komputer nie będzie się uruchamiał.
Dlaczego warto zainstalować Androida na tablecie z systemem Windows?
Windows ma użyteczny interfejs użytkownika w trybie ekranu dotykowego i tabletu, ale wybór aplikacji w Sklepie Microsoft jest stosunkowo skromny.
Jeśli masz już doświadczenie z tabletami z Androidem i nieszczególnie podoba Ci się środowisko dotykowe Windows, przełączanie jest rozsądne (tam, gdzie to możliwe, czyli). Dzięki ulepszonej obsłudze OTG w systemie Android (dzięki czemu można podłączyć dyski USB i urządzenia wejściowe) możesz nawet nie zauważyć różnicy!
Zauważ jednak, że będziesz ograniczony do aplikacji, które obsługują systemy kompatybilne z x86. Ich liczba rośnie, ale nie oczekuj, że uruchomisz każdą aplikację w sklepie Play.
Konfigurowanie tabletu Windows do instalacji Androida
Nie możesz po prostu zainstalować drugiego systemu operacyjnego na urządzeniu zaprojektowanym dla Windows bez dokonania kilku zmian w konfiguracji systemu.
Po pierwsze, musisz upewnić się, że Secure Boot jest wyłączony. Otwórz Ustawienia > Aktualizacja i odzyskiwanie > Odzyskiwanie i wybierz opcję Uruchom ponownie teraz pod Zaawansowane uruchamianie. Stąd, za pomocą klawiszy strzałek, aby wybrać Rozwiązywanie problemów, a następnie Opcje zaawansowane > Ustawienia UEFI Firmware.
Tutaj, znaleźć Bezpieczeństwo w lewym menu i ustawić hasło nadzorcy. Po dodaniu tego, otwórz Boot, znajdź opcję Secure Boot i ustaw ją na Disabled.
Z tym zrobić, przytrzymaj przycisk zasilania, aby ponownie uruchomić, a następnie przytrzymaj przycisk Windows, jak również, aż ekran wraca na. To umożliwia szybki skrót z powrotem do ekranu BIOS, gdzie należy upewnić się, że tryb UEFI jest wybrany.
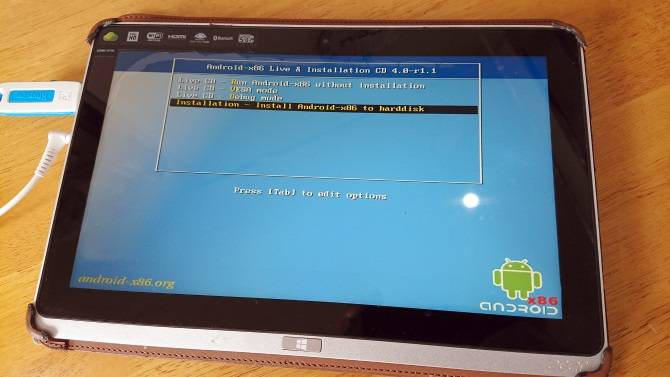
Następnie wyłącz tablet i podłącz hub USB bezpośrednio do portu USB. Nie należy używać stacji dokującej.
Po podłączeniu klawiatury i pamięci USB do koncentratora uruchom tablet PC, naciskając klawisz F12. W menu rozruchowym, użyj klawiszy strzałek, aby wybrać napęd USB. W celu dokonania wyboru (np. włączenia funkcji dual boot) użyj klawiszy głośności urządzenia.
Różne wersje instalatora systemu Android mają nieco inne kroki. W większości przypadków powinna być wybrana opcja podwójnego rozruchu. Często nie warto całkowicie usuwać systemu Windows, ponieważ bootloader jest wymagany do uruchomienia systemu Android.
Jeśli wszystko pójdzie zgodnie z planem, po następnym uruchomieniu tabletu powinieneś zobaczyć menu startowe, w którym możesz wybrać między Androidem i Windows.
Alternatywne sposoby uruchamiania aplikacji Androida w Windows
Jeśli główną motywacją do zainstalowania Androida na tablecie z Windows jest korzystanie z aplikacji, emulacja jest prostszym rozwiązaniem. Możesz wybrać spośród kilku narzędzi do uruchamiania aplikacji Androida w ten sposób, w tym:
- NoxPlayer: Prawdopodobnie najlepszy emulator Androida dla systemu Windows.
- BlueStacks: Idealny dla fanów gier na Androida.
- Andy: Zawiera funkcje do tworzenia gier i aplikacji.
Należy pamiętać, że będą one działać tylko tak dobrze, jak pozwala na to sprzęt na komputerze z systemem Windows. Sprawdź nasz przewodnik do najlepszych emulatorów Androida dla Windows po więcej.
Turn Your Windows Tablet Into Android With a Virtual Machine
Instalowanie Androida na tablecie z systemem Windows może być trudne. Znalezienie odpowiedniego obrazu, na przykład, może zająć trochę czasu. W najgorszych przypadkach może nawet nie być kompatybilnej wersji Androida, której można użyć.
Nie poddawaj się. Jeśli emulacja Androida ci nie odpowiada, rozważ zamiast tego maszynę wirtualną.
Narzędzia takie jak VMWare Player lub VirtualBox uruchamiają wirtualne środowisko, na którym instalujesz system operacyjny Android. To może być system operacyjny, który pobrałeś wcześniej, aby uruchomić na konkretnym modelu tabletu, lub może to być po prostu Phoenix OS.
Tak czy inaczej, jest to czystsza opcja niż dual booting lub usunięcie systemu Windows całkowicie. Wystarczy uruchomić system Windows, uruchomić maszynę wirtualną i uruchomić Androida. Nasz przewodnik do korzystania z VirtualBox pozwoli ci zacząć z maszynami wirtualnymi.
Uruchamianie Androida na tablecie Windows
To może być ciężka przeprawa, ale w końcu powinieneś być w stanie zainstalować Androida na swoim tablecie Windows. Być może skończysz z konfiguracją dual-boot, a może będziesz polegać na maszynie wirtualnej zamiast. Tak czy inaczej, z Androidem działa, możesz zacząć cieszyć się swoimi ulubionymi aplikacjami i grami.
Z wszystko jest zainstalowane, i Android uruchomiony, to powinno działać idealnie. Jednakże, niezależnie od metody używanej do instalacji Androida na tablecie z systemem Windows, prawdopodobnie znajdziesz niektóre funkcje brakujące lub wyłączone.
Jako takie trzeba będzie zainstalować Aplikacje Google, aby uzyskać zszywki, takie jak YouTube, Google Play, Gmail, i wszystkie inne popularne Google dostarczonych aplikacji Android.
Image Credit: peshkova/
Deputy Editor for Security, Linux, DIY, Programming, and Tech Explained. Jest również producentem The Really Useful Podcast i ma duże doświadczenie w obsłudze komputerów stacjonarnych i oprogramowania. Współpracownik magazynu Linux Format, Christian jest miłośnikiem Raspberry Pi, Lego i gier retro.
Więcej od Christian Cawley