
W tym samouczku retuszu zdjęć dowiemy się, jak funkcja Skala uwzględniająca zawartość, wprowadzona po raz pierwszy w Photoshopie CS4, może nam pomóc w przekształcaniu i zmianie kształtu obrazów z jednego współczynnika proporcji na inny bez zniekształcania lub „zgniatania” głównego obiektu i innych ważnych szczegółów obrazu.
Zwykłym sposobem zmiany współczynnika proporcji zdjęcia jest po prostu wykadrowanie go za pomocą narzędzia Kadrowanie, ale często oznacza to odrzucenie części obrazu, które chcieliśmy zachować. Dzięki funkcji Content-Aware Scale (Skalowanie z uwzględnieniem zawartości) nie ma potrzeby usuwania czegokolwiek, ponieważ Photoshop może przesuwać ludzi i obiekty bliżej siebie (lub dalej od siebie) niemal jak za dotknięciem czarodziejskiej różdżki, aby wszystko zmieściło się w nowym kształcie!
Jak to działa? Po wybraniu polecenia Skala z uwzględnieniem zawartości (Content-Aware Scale) program Photoshop bada zdjęcie i próbuje ustalić, często z zadziwiającą dokładnością, które obszary są ważne (jak główny obiekt), a które nie, i robi wszystko, co w jego mocy, aby chronić ważne obszary podczas zmiany kształtu obrazu. Skala z uwzględnieniem zawartości może być potężną i oszczędzającą czas funkcją, gdy działa, ale (zawsze jest jakieś „ale”) problem polega na tym, że nie zawsze działa. W rzeczywistości zależy to od używanego obrazu.
Ogólnie rzecz biorąc, funkcja Content-Aware Scale (Skalowanie z uwzględnieniem zawartości) działa najlepiej w przypadku zdjęć zawierających duże obszary o niskiej szczegółowości obrazu (błękitne niebo, otwarte pola, spokojne wody i tak dalej). Wynika to z faktu, że aby Photoshop mógł zbliżyć do siebie dwa obszary obrazu, musi zgnieść i skompresować obszar między nimi. Jeśli obszar między nimi zawiera zbyt wiele własnych szczegółów obrazu, rzeczy mogą szybko zamienić się w pomieszany bałagan. Jeśli, z drugiej strony, obszar między nimi zawiera małą ilość szczegółów, jak niebo lub otwarte pole, wtedy łatwiej jest Photoshopowi zepchnąć te piksele razem z mniej zauważalnymi problemami, dając znacznie lepsze rezultaty.
Jak wspomniałem, Adobe po raz pierwszy wprowadził funkcję Content-Aware Scale w Photoshopie CS4, więc będziesz potrzebował CS4 lub wyższej wersji, aby podążać za tym samouczkiem. Będę tu używał Photoshopa CS6, ale wszystko, czego się nauczymy, ma zastosowanie do CS4, CS5 i CS6. Oto zdjęcie, którego będę używał:

Powiedzmy, że muszę przekształcić to zdjęcie z jego oryginalnego formatu 4×6 w coś bliższego kwadratowi, ale chcę zachować nie tylko parę i kształt serca w prawym dolnym rogu obrazu, ale także małą wyspę po lewej stronie. Gdybym próbował przyciąć zdjęcie do nowego kształtu, byłbym zmuszony odrzucić niektóre z obszarów, które chcę zachować, więc to nie jest opcja. Na szczęście duża część obszaru w centrum tego zdjęcia jest mało szczegółowa, co czyni ją dobrym kandydatem do zastosowania polecenia Content-Aware Scale.
Zanim jednak cokolwiek zrobię, muszę najpierw zająć się jednym drobnym problemem. Jeśli spojrzymy na mój panel warstw, zobaczymy, że moje zdjęcie znajduje się na warstwie Background (Tło), która jest specjalnym rodzajem warstwy w Photoshopie i ma swoje własne, unikalne zasady dotyczące tego, co możemy, a czego nie możemy z nią zrobić:

Zanim będziemy mogli zastosować do tej warstwy polecenie Content-Aware Scale (Skala z uwzględnieniem zawartości) lub jakiekolwiek inne polecenie Transform (Przekształć), musimy najpierw zmienić jej nazwę na inną niż Background (Tło). Najszybszym sposobem jest przytrzymanie klawisza Alt (Win) / Option (Mac) na klawiaturze i dwukrotne kliknięcie warstwy Tło w panelu Warstwy. W ten sposób natychmiast zmienisz nazwę warstwy na Warstwa 0, co oznacza, że możemy teraz zrobić z nią, co tylko chcemy:

Giving Free Transform A Try
Aby lepiej przekonać się, jak potężne jest polecenie Content-Aware Scale (Skala z uwzględnieniem zawartości), zobaczmy najpierw, co się stanie, jeśli spróbuję zmienić kształt zdjęcia za pomocą bardziej tradycyjnego polecenia Free Transform (Przekształć dowolnie), które wybiorę, przechodząc do menu Edit (Edycja) na pasku menu u góry ekranu i wybierając polecenie Free Transform (Przekształć dowolnie):

Umieszcza to standardowe uchwyty przekształcenia (małe kwadraciki) wokół zdjęcia. Kliknij i przytrzymaj przycisk myszy na lewym uchwycie i przeciągnij go w prawo, aby zmienić kształt zdjęcia na bardziej pionowy, w orientacji portretowej. Jak widać jednak, funkcja Free Transform (Przekształcanie swobodne) po prostu zgniata cały obraz, sprawiając, że wszyscy i wszystko wygląda na wyższe i cieńsze (wzór szachownicy pojawiający się po lewej stronie to sposób, w jaki Photoshop reprezentuje przezroczystość). Nie o to nam chodziło:

The Power Of Content-Aware Scale
To nie zadziałało, więc wcisnę klawisz Esc na klawiaturze, aby anulować i wyjść z polecenia Free Transform (Przekształć dowolnie). Tym razem wybiorę polecenie Skala uwzględniająca zawartość (Content-Aware Scale), wracając do menu Edycja (Edit) i wybierając polecenie Skala uwzględniająca zawartość (Content-Aware Scale):

Na pierwszy rzut oka sprawy wyglądają bardzo podobnie do polecenia Free Transform (Przekształć swobodnie). Otrzymujemy te same uchwyty przekształcenia na górze, na dole, po lewej i prawej stronie obrazu, a także w każdym rogu. Różnica w przypadku funkcji Skalowanie z uwzględnieniem zawartości polega na tym, że Photoshop analizuje teraz obraz, próbując ustalić, które obszary są ważne, a które nie. Robi to, zakładając, że obszary o wyższej szczegółowości są ważniejsze niż obszary o niższej szczegółowości. Kliknij i przytrzymaj lewy uchwyt, tak jak przed chwilą, i tym razem obserwuj, co się dzieje, gdy przeciągam uchwyt w prawo, aby zmienić kształt zdjęcia. Photoshop robi co może, aby chronić obszary, które uważa za ważne (para biegnąca przez wodę i wyspa po lewej stronie obrazu), więc zachowują one swój oryginalny kształt. Większość „zgniatania” dotyczy nieba, chmur i wody w centrum obrazu, ponieważ ten obszar zawiera mniejszą liczbę szczegółów i dlatego został uznany za mniej ważny:

Opcja Protect Skin Tones (Chroń odcienie skóry)
Jest kilka rzeczy, które możemy zrobić, aby wspomóc działanie polecenia Content-Aware Scale (Rozważna zawartość). Jeśli pracujesz nad zdjęciem ludzi, spróbuj wybrać opcję Protect Skin Tones (Chroń odcienie skóry) na pasku opcji (jest to ikona przypominająca małą postać):

Po włączeniu opcji Protect Skin Tones (Chroń odcienie skóry) Photoshop będzie próbował chronić wszelkie ciepłe odcienie skóry na zdjęciu. Jednakże, ponownie, wyniki będą zależały od obrazu, z którym pracujesz. W moim przypadku, ponieważ ludzie na moim zdjęciu wydają się dość mali, wybranie tej opcji w rzeczywistości pogorszyło sprawę, dając mi jeden z tych pomieszanych bałaganów, o których wspomniałem wcześniej, ale możesz zobaczyć lepsze wyniki z własnym obrazem, więc zdecydowanie spróbuj:

Ponieważ opcja Protect Skin Tones (Chroń odcienie skóry) w ogóle nie pomogła mi w przypadku tego zdjęcia, klikam na nią ponownie na pasku opcji, aby ją wyłączyć, i teraz para wygląda znacznie lepiej:

Shortcodes, Actions and Filters Plugin: Error in shortcode
Using An Alpha Channel To Specify Important Areas
Opcja Protect Skin Tones może być czasami przydatna, ale prawdziwą mocą polecenia Content-Aware Scale jest to, że nie musimy pozostawiać Photoshopowi ustalania, co jest ważne, a co nie. Możemy sami powiedzieć Photoshopowi, które obszary obrazu mają być chronione, a zrobimy to, zaznaczając najpierw te obszary, a następnie zapisując nasz wybór jako kanał alfa.
Nacisnę klawisz Esc na klawiaturze, aby na chwilę zrezygnować z polecenia Content-Aware Scale (Skala z uwzględnieniem zawartości). Następnie, aby zaznaczyć obszary, które chcę chronić, chwycę narzędzie Lasso z panelu Narzędzia (możesz użyć dowolnego narzędzia do zaznaczania, ale narzędzie Lasso działa dobrze):
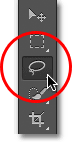
Mając w ręku narzędzie Lasso, najpierw narysuję zaznaczenie wokół wyspy po lewej stronie obrazu, ponieważ jest to jeden z obszarów, które chcę chronić. Dobrze jest być nieco luźnym z zaznaczeniem. Nie ma potrzeby zachowania chirurgicznej precyzji, zwłaszcza że za chwilę zajmiemy się wygładzaniem krawędzi zaznaczenia:

Chcę także ochronić parę na plaży, więc teraz, gdy mam już wstępne zaznaczenie wokół wyspy, przytrzymam klawisz Shift na klawiaturze, aby dodać je do istniejącego zaznaczenia, a następnie narysuję zaznaczenie wokół pary. Myślę, że będę chronić kształt serca w prawym dolnym rogu obrazu, jak również, więc ponownie będę trzymać wciśnięty klawisz Shift i rysować zaznaczenie wokół serca:

Now that we’ve selected all the areas we want to protect, let’s add a bit of feathering to the selection to give us better results. Możemy szybko wyszczuplić zaznaczenie używając polecenia Refine Edge (Popraw krawędź) w Photoshopie. Kliknij przycisk Refine Edge (Popraw krawędź) na pasku opcji:

Otworzy to okno dialogowe Refine Edge (Popraw krawędź), w którym w pobliżu środka znajdziesz suwak Feather (Pióro). Potrzebujemy tylko niewielkiej ilości wygładzania, więc obserwuj obraz, aby podejrzeć rezultaty, gdy będziesz klikać i przeciągać suwak Wygładzanie w prawo. Ja zamierzam ustawić wartość Feather na około 3.2 px. Kliknij przycisk OK, aby zamknąć okno dialogowe Refine Edge (Popraw krawędź):

Wystarczy teraz zapisać nasze zaznaczenie jako kanał alfa, co tak naprawdę jest tylko wymyślnym sposobem powiedzenia „zapisane zaznaczenie”. Przechodzimy do panelu Kanały, który znajduje się obok panelu Warstwy. Kliknij zakładkę z nazwą Channels (Kanały) u góry, aby przejść do niej:

Jak już znajdziesz się w panelu Channels (Kanały), kliknij ikonę Save Selection as Channel (Zapisz zaznaczenie jako kanał) u dołu panelu (jest to ikona przypominająca prostokąt z okręgiem w środku):

Nowy kanał alfa o nazwie Alpha 1 pojawi się poniżej kanałów Red (Czerwony), Green (Zielony) i Blue (Niebieski) na liście. Nasze zaznaczenie jest teraz zapisane, więc naciśnij na klawiaturze klawisze Ctrl+D (Win) / Command+D (Mac), aby usunąć kontur zaznaczenia z dokumentu, ponieważ nie jest on nam już potrzebny:

Przełącz się z powrotem do panelu Layers (Warstwy), klikając jego zakładkę z nazwą:

Następnie wybierz polecenie Content-Aware Scale (Skala uwzględniająca zawartość), tak jak zrobiliśmy to wcześniej, przechodząc do menu Edit (Edycja) i wybierając opcję Content-Aware Scale (Skala uwzględniająca zawartość):

Jeśli spojrzysz w górę na pasku opcji, bezpośrednio po lewej stronie opcji Chroń odcienie skóry, zobaczysz opcję nazwaną po prostu Chroń, a obok niej pole wyboru, które domyślnie jest ustawione na Brak. Kliknij słowo None (Brak), aby wyświetlić listę wyboru, i wybierz kanał alfa, który właśnie utworzyliśmy, czyli w tym przypadku Alpha 1:

Tym razem, gdy kliknę i przytrzymam lewy uchwyt i zacznę go przeciągać w kierunku prawej strony, Photoshop użyje mojego kanału alfa do ochrony zaznaczonych przeze mnie obszarów. Wyspa, para i kształt serca na plaży zachowują swój oryginalny wygląd, podczas gdy niechroniony obszar w centrum zdjęcia (obszar, którego nie zaznaczyłem) jest zgniatany razem:

Kliknę również i przytrzymam górny uchwyt i przeciągnę go w dół, aby zmienić kształt obrazu również w pionie. Zauważ, że Photoshop kompresuje obszar o niskiej szczegółowości na niebieskim niebie, nie naruszając reszty zdjęcia:

Po zakończeniu naciśnij na klawiaturze klawisz Enter (Win) / Return (Mac), aby zaakceptować przekształcenie i wyjść z polecenia Content-Aware Scale (Skalowanie z uwzględnieniem zawartości). W zależności od rozmiaru obrazu wykonanie tego zadania może zająć Photoshopowi kilka sekund.
Przycinanie przezroczystych obszarów
Teraz, gdy zmieniliśmy kształt naszego obrazu, musimy go oczyścić, przycinając przezroczyste obszary (wzór szachownicy) wokół niego, a możemy to zrobić za pomocą polecenia Przycinanie w programie Photoshop. Przejdź do menu Obraz u góry ekranu i wybierz polecenie Przytnij:

Po wyświetleniu okna dialogowego Trim (Przytnij) wybierz u góry opcję Transparent Pixels (Przezroczyste piksele), jeśli nie jest ona jeszcze zaznaczona. Upewnij się także, że wszystkie cztery opcje (Góra, Dół, Lewo i Prawo) są zaznaczone na dole:
![]()
Kliknij przycisk OK, aby zamknąć okno dialogowe, co spowoduje, że Photoshop usunie wszystkie przezroczyste obszary wokół zdjęcia, dając nam ostateczny rezultat:

Wskazówki dotyczące uzyskiwania lepszych wyników za pomocą polecenia Skalowanie z uwzględnieniem zawartości
Oto kilka szybkich wskazówek dotyczących uzyskiwania lepszych wyników za pomocą polecenia Skalowanie z uwzględnieniem zawartości w programie Photoshop.
Keep Expectations In Check
Po pierwsze, zachowaj realistyczne oczekiwania. Bez względu na to, co robimy, aby chronić ważne obszary na zdjęciu, możemy tylko zgnieść i skompresować obraz tak daleko, zanim sprawy zaczną się robić brzydkie. Dokładnie, jak bardzo można zmienić kształt obrazu zależy wyłącznie od samego obrazu. Zdjęcia z dużymi obszarami o niskiej szczegółowości dadzą Ci więcej miejsca do pracy niż obrazy z dużą ilością szczegółów.
Reshape In Smaller Steps
Zamiast przekształcać obraz za jednym razem, spróbuj podzielić go na mniejsze kroki. Wybierz polecenie Skala z uwzględnieniem zawartości i przeciągnij uchwyt przekształcenia tylko do połowy, a następnie naciśnij klawisz Enter (Win) lub Return (Mac), aby zaakceptować to polecenie. Ponownie wybierz polecenie Skala uwzględniająca zawartość, przeciągnij uchwyt przekształcenia jeszcze dalej i ponownie naciśnij Enter (Win) / Return (Mac). Powtarzaj ten proces do momentu, aż zmienisz kształt obrazu tak bardzo, jak tego potrzebujesz. W ten sposób, dzięki rozbiciu go na mniejsze kroki, Photoshop nie ma tyle pracy do wykonania za każdym razem.
Blending Content-Aware Scale With Free Transform
Na koniec, jeśli spojrzysz w górę na pasku opcji (gdy polecenie Content-Aware Scale jest aktywne), znajdziesz suwak Amount (Wartość), który domyślnie jest ustawiony na 100%. Możemy użyć tego suwaka, aby faktycznie przełączyć zachowanie między funkcją Skalowanie z uwzględnieniem zawartości a standardowym poleceniem Przekształć dowolnie. Gdy wartość Amount ustawiona jest na 100%, otrzymujemy pełną moc polecenia Skalowanie z uwzględnieniem zawartości, ale jeśli zmniejszymy wartość Amount do 0%, polecenie zachowuje się jak polecenie Przekształcanie swobodne. Ustawiając wartość parametru Wartość w przedziale od 0 do 100%, otrzymamy mieszankę obu poleceń. Może to brzmieć nieco myląco, ale jeśli zauważysz, że pewne obszary obrazu zaczynają wyglądać na poszarpane lub uszkodzone, spróbuj obniżyć wartość parametru Amount (Wartość), co zmniejszy siłę działania funkcji Content-Aware Scale (Skala uwzględniająca zawartość) i może pomóc naprawić te obszary problemowe:

I oto jest! Oto jak zmienić kształt i przekształcić obrazy za pomocą polecenia Content-Aware Scale (Skala uwzględniająca zawartość) w Photoshopie! Sprawdź naszą sekcję Retusz zdjęć, aby uzyskać więcej samouczków edycji obrazów w Photoshopie!