Os tablets do Windows estão a tornar-se mais populares. Mas se você está procurando por uma seleção maior de aplicativos, o Android é a resposta.
Enquanto a instalação do Android em um PC desktop é razoavelmente simples, você pode achar a instalação complicada em um tablet do Windows. Um problema é que os tablets não têm uma unidade de CD/DVD.
Então, como você pode instalar o Android em um tablet do Windows? Nós vamos mostrar-lhe.
- Qual Tablet Você Está Usando?
- O que você precisa para instalar o Android em um tablet do Windows
- Por que instalar o Android em um tablet do Windows?
- Configurando seu Windows Tablet para instalação do Android
- Formas alternativas de executar aplicativos Android no Windows
- Transforme seu tablet do Windows no Android com uma máquina virtual
- Executando o Android em um tablet do Windows
Qual Tablet Você Está Usando?
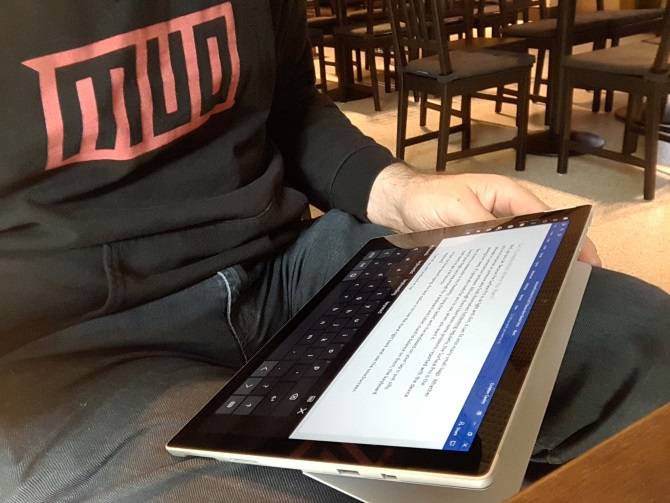
Antes de prosseguir, esteja ciente de que o Android só pode ser instalado em tablets padrão do Windows de 32 ou 64 bits. Aqueles que utilizam processadores ARM (como o antigo Microsoft Surface RT) são incompatíveis.
Entretanto, o processo de instalação do Android no seu tablet do Windows é diferente de dispositivo para dispositivo. No entanto, a abordagem geral é a mesma.
Os tablets do Windows 8 estão desesperados por uma actualização para um sistema operativo utilizável. Em muitos casos, o Windows 10 é a solução. Entretanto, a falta de aplicativos ou a complexidade crescente do Windows 10 pode impedir que você atualize.
Para muitos, o Android é a única forma de continuar a usar hardware de tablet antigo mas perfeitamente adequado.
O que você precisa para instalar o Android em um tablet do Windows
Comece reunindo tudo o que você precisa para instalar o Android:
- O seu tablet do Windows, ligado a uma fonte de alimentação
- Uma unidade flash USB vazia de 16GB ou mais
- Segunda unidade flash USB com o instalador do Windows carregado (em caso de problemas)
- Software de gravação de disco flash USB (recomendamos o Etcher)
- Teclado USB (um mouse é opcional)
- Um hub USB para que você possa conectar vários dispositivos ao seu tablet de uma vez
- A versão certa do Android para o seu sistema
Quando se trata de instalar o Android, a primeira opção que você deve tentar é o sistema operacional Phoenix. Certifique-se de verificar o nosso guia de instalação do SO Phoenix para obter instruções completas.
Intel também mantém algumas imagens do Android para máquinas Windows. Você encontrará estas como parte do projeto Celadon de código aberto, disponível para download no GitHub.
Antes de continuar, verifique na web os passos especificamente relacionados ao seu tablet. É importante ter uma referência direta, passo a passo, para garantir que você não cometa nenhum erro que possa limpar o seu drive. Você certamente quer evitar qualquer erro que possa deixar o seu computador não inicializável.
Por que instalar o Android em um tablet do Windows?
O Windows tem uma IU utilizável no modo touchscreen e tablet, mas a seleção de aplicativos do Microsoft Store é comparativamente modesta.
Se você já tem experiência com tablets Android e não gosta particularmente do ambiente de toque do Windows, a mudança é sensata (onde possível, ou seja). Graças ao suporte melhorado OTG no Android (para que você possa conectar unidades USB e dispositivos de entrada) você pode nem notar uma diferença!
Note, no entanto, que você estará restrito a aplicativos que suportam sistemas compatíveis com x86. Estes estão crescendo em número, mas não espere executar todos os aplicativos na loja Play.
Configurando seu Windows Tablet para instalação do Android
Você não pode simplesmente instalar um segundo sistema operacional em um dispositivo projetado para Windows sem fazer alguns ajustes na configuração do sistema.
Primeiro, você precisará assegurar que o Secure Boot esteja desativado. Abra Configurações > Atualização e Recuperação > Recuperação e selecione Reiniciar Agora em Inicialização Avançada. A partir daqui, use as setas para selecionar Troubleshoot e depois Advanced Options > UEFI Firmware Settings.
Aqui, encontre Segurança no menu do lado esquerdo e defina uma senha do Supervisor. Depois de adicionar isso, abra Boot, encontre a opção Secure Boot, e defina-a como Disabled.
Com isso feito, mantenha pressionada a tecla Power para reiniciar, depois mantenha pressionado o botão do Windows também até a tela voltar a ser ligada. Isto permite um atalho rápido de volta para a tela da BIOS, onde você deve garantir que o Modo UEFI esteja selecionado.
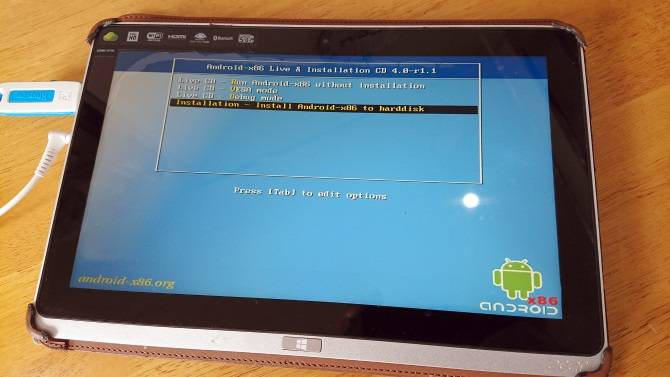
A seguir, desligue o tablet, e ligue o hub USB directamente à porta USB. Não utilize uma estação de ancoragem.
Com o teclado e o stick USB ligados ao hub, arranque o seu tablet PC, pressionando F12. No menu de inicialização, use as setas do teclado para selecionar a unidade USB. Quando você precisar fazer seleções (como habilitar o dual boot), use as teclas de volume do seu dispositivo.
As diferentes versões do instalador do Android têm passos ligeiramente diferentes. Na maioria dos casos, a opção de duplo boot deve ser selecionada. Muitas vezes não vale a pena remover o Windows por completo, já que o carregador de inicialização é necessário para que o Android inicialize.
Se tudo correr como planeado, na próxima inicialização do tablet deverá ver um menu de inicialização, onde poderá seleccionar entre Android e Windows.
Formas alternativas de executar aplicativos Android no Windows
Se a sua principal motivação para instalar o Android no tablet do Windows é usar aplicativos, a emulação é uma solução mais simples. Você pode escolher entre várias ferramentas para executar aplicativos para Android desta forma, incluindo:
- NoxPlayer: Provavelmente, o melhor emulador para Android para Windows.
- BlueStacks: Ideal para fãs de jogos Android.
- Andy: Inclui funcionalidades para o desenvolvimento de jogos e aplicações.
Note que estes só funcionam tão bem como o hardware da sua máquina Windows permite. Confira nosso guia para os melhores emuladores Android para Windows para mais informações.
Transforme seu tablet do Windows no Android com uma máquina virtual
Instalar o Android em um tablet do Windows pode ser difícil. Pode demorar algum tempo para encontrar uma imagem adequada, por exemplo. Nos piores casos, pode até não haver uma versão compatível do Android para você usar.
Não desista. Se a emulação do Android não lhe convém, considere antes uma máquina virtual.
Ferramentas como VMWare Player ou VirtualBox executam um ambiente virtual, no qual você instala um sistema operacional Android. Este pode ser o sistema operacional que você baixou anteriormente para rodar no seu modelo de tablet específico, ou pode ser simplesmente o SO Phoenix.
De qualquer forma, esta é uma opção mais limpa do que a inicialização dupla ou a remoção total do Windows. Basta iniciar o Windows, iniciar a máquina virtual e executar o Android. O nosso guia para usar o VirtualBox vai ajudá-lo a começar com as máquinas virtuais.
Executando o Android em um tablet do Windows
Pode ser uma tarefa difícil, mas eventualmente você deve ser capaz de instalar o Android no seu tablet do Windows. Talvez você acabe com uma configuração de dual-boot, ou talvez você confie em uma máquina virtual em vez disso. De qualquer forma, com o Android em execução, você pode começar a desfrutar dos seus aplicativos e jogos favoritos.
Com tudo instalado, e com o Android inicializado, deve funcionar perfeitamente. No entanto, qualquer que seja o método utilizado para instalar o Android no seu tablet do Windows, é provável que encontre algumas funcionalidades em falta ou desactivadas.
Como tal, você precisará instalar o Google Apps para obter grampos como YouTube, Google Play, Gmail e todos os outros aplicativos populares fornecidos pelo Google para Android.
Crédito da imagem: peshkova/
Deputy Editor for Security, Linux, DIY, Programming, and Tech Explained. Ele também produz The Really Useful Podcast e tem vasta experiência em desktop e suporte a software. Um colaborador da revista Linux Format, Christian é um fã de jogos Raspberry Pi tinkerer, amante de Lego e retro.
More From Christian Cawley