Quer criar um blog no WordPress?
Este é um guia completo para iniciantes que irá ajudá-lo a iniciar o seu blog e verificar a secção inferior para aprender como usar o WordPress também.
Todos estes pedaços de informação são gratuitos e sinta-se livre para agir e começar a construir algo novo.
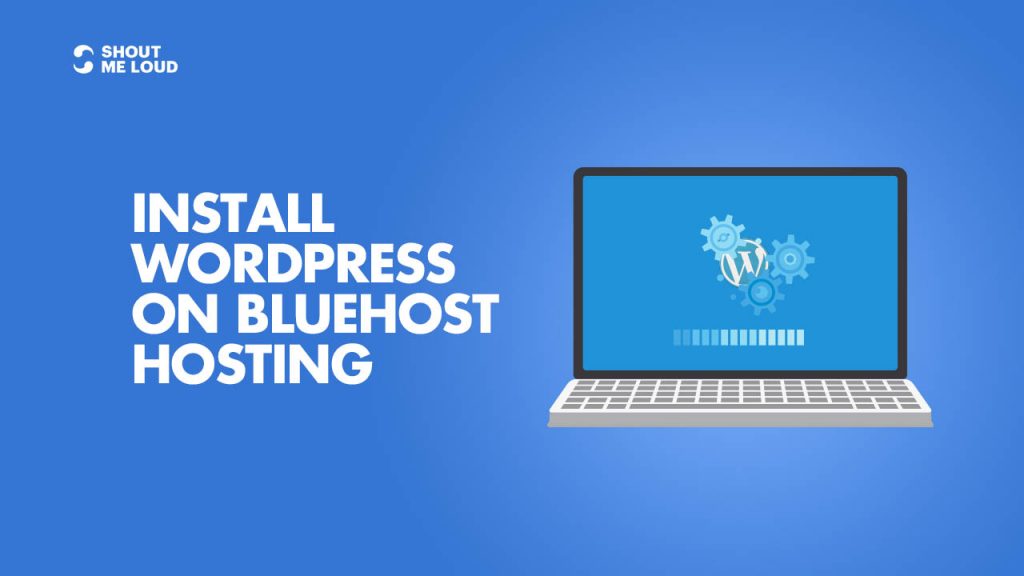
- Guardar
>
- Parte 1: WordPress.com vs. WordPress.org: Tudo o que precisa de saber
- Parte 2: Como comprar alojamento para o seu Blog WordPress
- Parte 3: <<Você está aqui>>
- Parte 4: Configurações essenciais após a instalação do WordPress
- Parte 5: Como instalar um plugin WordPress
- Parte 6: Como escolher um tema WordPress
- Parte 7: Como instalar um tema WordPress
- Parte 8: 14 dicas para proteger seu site WordPress
- Parte 9: Técnicas Pro para acelerar o WordPress e reduzir o tempo de carregamento
Este guia é para iniciantes aprenderem como instalar o WordPress na hospedagem Bluehost. Eu compartilhei passos exatos que o ajudariam a criar seu blog usando WordPress.
Eu usei o Bluehost para meus sites e sites clientes, e o que eu gosto neles é que eles não se vendem demais.
Eles são simples, eles estão inovando novas coisas para facilitar o gerenciamento do WordPress, e eles são um dos melhores.
Muitos de vocês podem não saber que, Bluehost é um dos hosts oficialmente recomendados pelo WordPress, o que é um grande negócio.
Uma coisa que eu gosto na Bluehost é que eles escalaram seu servidor para um ótimo desempenho ao rodar WordPress.
Eles oferecem largura de banda ilimitada, armazenamento ilimitado, suporte premium, e tudo mais que você possa precisar para rodar um blog WordPress de sucesso. Recentemente a Bluehost fez algumas grandes melhorias em termos de gerenciamento do WordPress e isso inclui que você pode usar SSL gratuito, o WordPress será instalado automaticamente e eles tornaram o WordPress mais seguro em seu servidor.
Conteúdo da página
Guia completa para criar um blog WordPress na Bluehost
A plataforma WordPress auto-hospedada é uma das melhores plataformas para começar a fazer blogs e ganhar dinheiro.
Já compartilhamos um guia completo sobre como começar um novo blog, e você pode consultar esse guia para começar.
Então porque Bluehost?
Bluehost oferece uma hospedagem padrão cPanel, que vem com Fantastico. Fantastico é uma das formas mais fáceis de instalar o WordPress, ou você pode usar o método de instalação manual do WordPress. No entanto, eu sugeriria usar o Fantastico porque é realmente fácil e eficaz.
Se você ainda estiver lutando para decidir se o Bluehost é adequado para você, eu sugiro apenas ir em frente. É importante que qualquer web host WordPress atenda a certos requisitos técnicos, e a Bluehost atende perfeitamente a essas necessidades. Ele pode lidar com qualquer site de baixo-médio tráfego com facilidade. Dito isto, eu sempre recomendo usar um plugin de cache WordPress quando você estiver usando hospedagem compartilhada/VPS.
Assumindo que você já tenha uma conta Bluehost (se você não tiver, obtenha uma aqui), você está pronto para seguir em frente com este tutorial.
Bluehost reformulou completamente sua hospedagem web e a tornou orientada ao WordPress. Ao contrário dos velhos tempos em que você tinha que criar seu blog manualmente, hoje em dia Bluehost instala e configura automaticamente o WordPress para você. Se você seguiu o guia acima e simplesmente comprou hospedagem + nome de domínio gratuito da Bluehost, ele começará a instalar o WordPress para você automaticamente.
Isso pode levar de 5 a 50 minutos. Caso você veja uma tela como esta
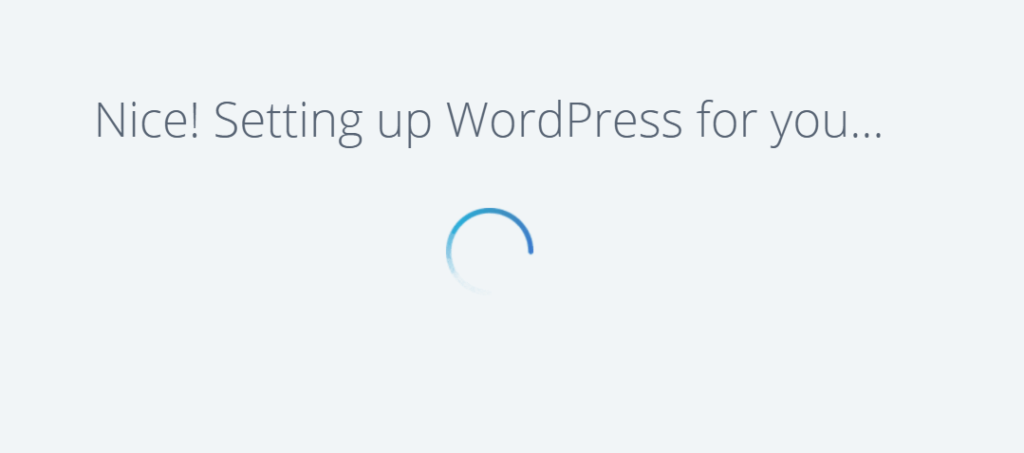
-
Salve
e você está preso, faça o login no seu Bluehost Dashboard. Este é o aspecto do novo Bluehost Dashboard em 2019:
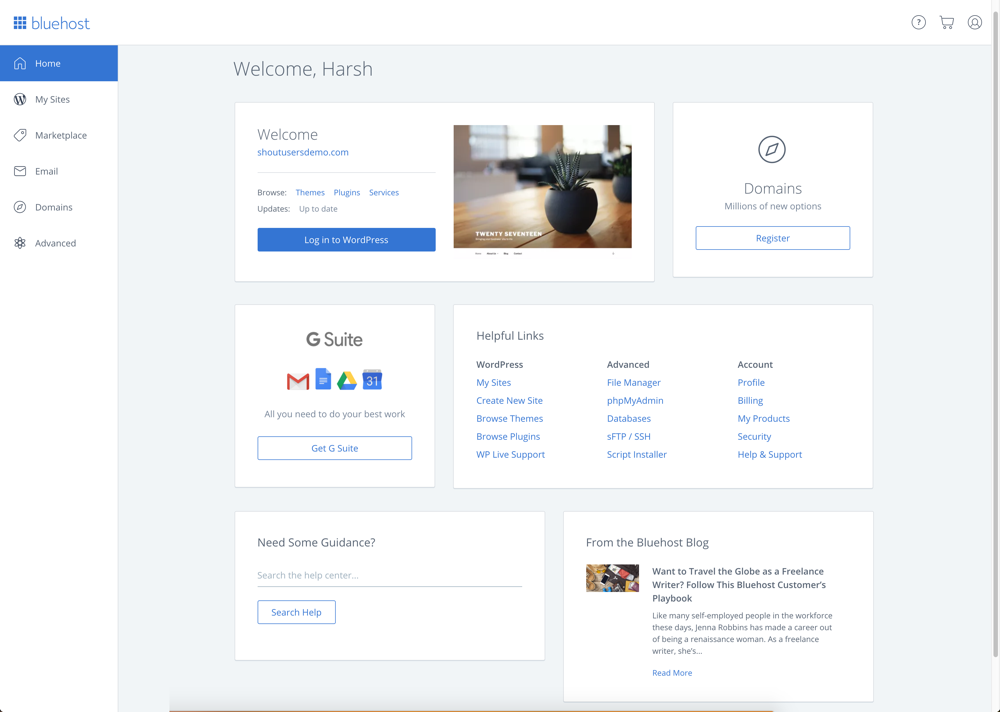
- >
>Guardar
clique em Login no WordPress para entrar automaticamente dentro do seu dashboard do WordPress Blog.
Crio poucos vídeos para ajudá-lo a entender todo o processo. Por enquanto, isto o ajudará a começar com o WordPress no Bluehost hosting.
Instalando o WordPress manualmente no Bluehost:
Agora, por alguma razão você apagou sua instalação do WordPress existente ou quer instalar o WordPress em um novo domínio (domínio Addon), você pode seguir os passos mencionados para fazer isso.
- Entrar no seu Bluehost Hosting Dashboard
- Click on Marketplace
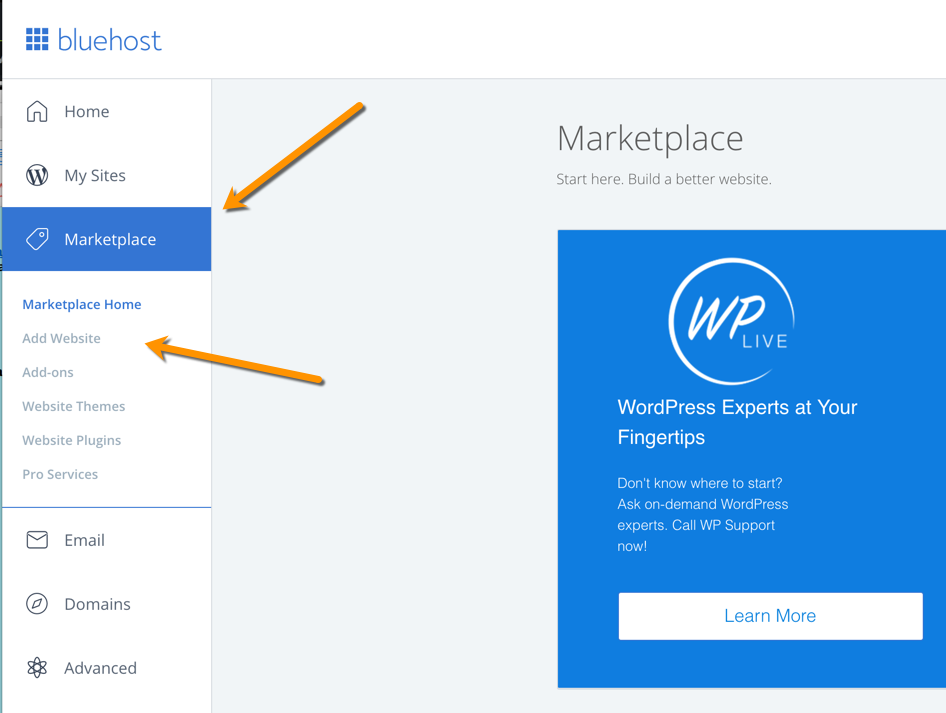
-
Salvar
>
- Click on Add Website
- Enter detalhes
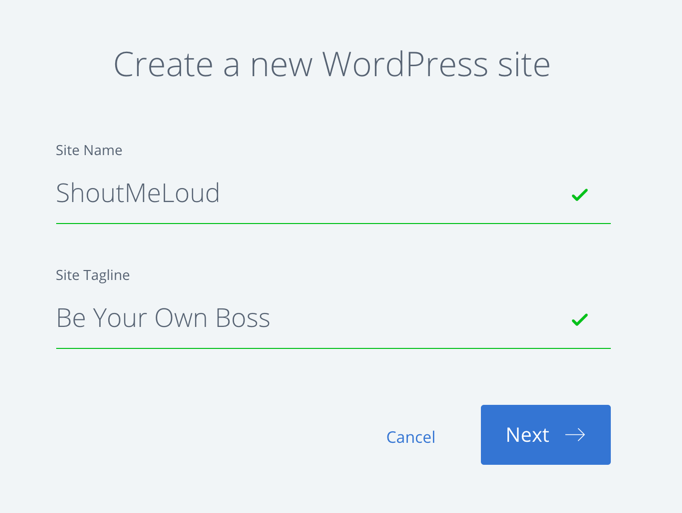
- >
-
Salvar
Clique a seguir e selecione o domínio no qual você deseja que o WordPress seja instalado.
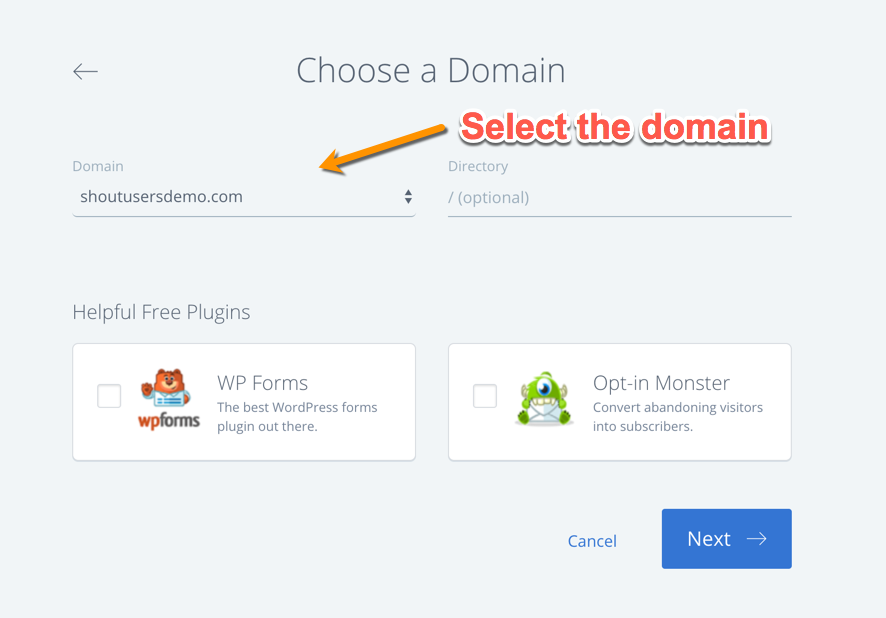
- Guardar
>
Clique em next e o WordPress será instalado no domínio selecionado dentro de 5 minutos.
É isso!
Aqui está um vídeo tutorial que lhe mostrará o processo exato de instalação do WordPress no Bluehost:
O que fazer depois de instalar o WordPress no Bluehost:
Once WordPress está instalado (em qualquer host) há algumas coisas que você deve sempre fazer.
Esta lição nos leva à próxima lição da nossa série:
Parte 4: Coisas Essenciais a Fazer Depois de instalar o WordPress
Deixe-me saber se você ficar preso em algum lugar do processo. E deixe-me saber o que você acha do Bluehost. Compartilhe seus pensamentos e experiências nos comentários abaixo!
Na próxima seção, você aprenderá como instalar o WordPress manualmente. Você pode precisar disso apenas em algum cenário específico, e em uma hospedagem específica. De qualquer forma, é útil saber, quando a instalação automática falha, e você deseja instalar o WordPress sem software automatizado.
Como instalar o WordPress manualmente
Precisamos de um par de coisas à mão antes de começarmos com o processo. Então, aqui está a lista de coisas, que você deve estar preparado com.
- WordPress software: Baixe a última versão do WordPress da página oficial de download.
- FTP Acesso à sua conta de hospedagem
- cAcesso ao painel para criar a base de dados, usuário e senha do banco de dados.
- Então eu assumo, você tem tudo pronto e baixou o WordPress também.
>
Criar Banco de Dados e Usuário do Banco de Dados:
Eu acredito que para usuários não técnicos, este passo é o único em que você estará ficando um pouco confuso. Então, siga este guia passo a passo e captura de tela e crie seu primeiro BD e associe um nome de usuário e senha a ele.
Esta é uma configuração, que precisamos alterar no Wp-config mais tarde neste tutorial de instalação do manual do WordPress.
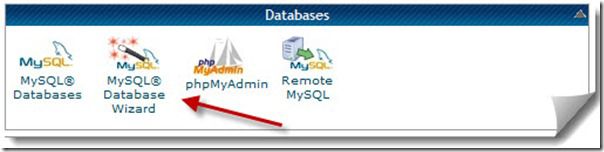
-
Salvar
Almost, todo o hosting com cPanel oferece o assistente de banco de dados MySQL, o que facilita. Entre no seu cPanel e clique no assistente de banco de dados MySQL em banco de dados, e crie um banco de dados.
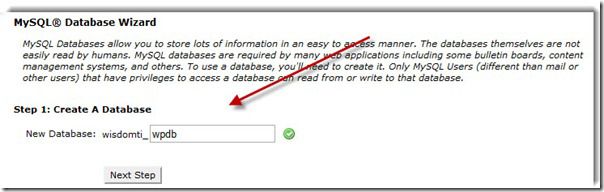
- >
- >
Salvar
>
>
>
Criar o próximo passo e dar um nome de usuário e senha para o seu banco de dados recém-criado. Minha sugestão, use o gerador de senhas para criar uma senha forte e complexa.
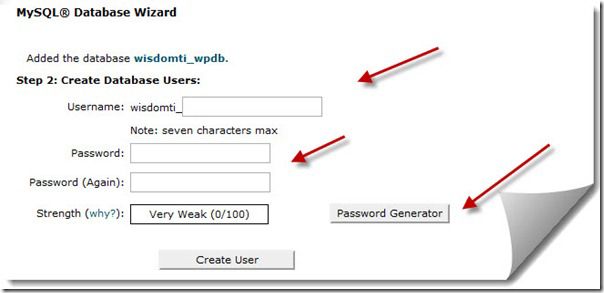
- >
Salvar
>
Após clicar em Criar usuário, o próximo passo é dar privilégio aos usuários. Na página seguinte, clique em todos os privilégios para o novo usuário criado e clique no próximo passo.
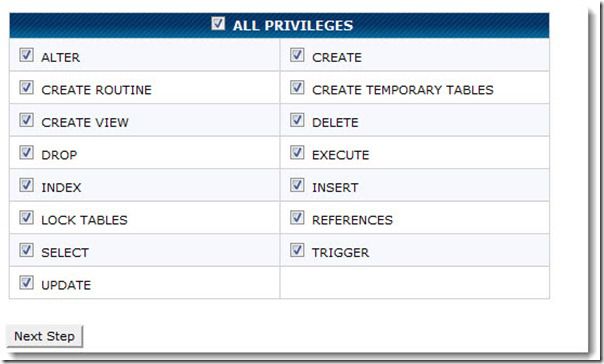
- >
É isso e você criou um banco de dados e um nome de usuário para sua nova instalação do WordPress.
Certifique-se de anotar todos os detalhes: Nome do BD, nome de usuário e senha do BD em um bloco de notas, pois vamos precisar dele no próximo passo.
Tutorial de Instalação do manual completo do WordPress:
Então, presumo que estamos todos prontos para seguir em frente. Daqui, podemos dar 2-3 passos diferentes para seguir em frente com a instalação manual do WordPress.
Você pode extrair o arquivo .zip diretamente e editar o arquivo wp-config, como mostrado abaixo e carregar a pasta completa do WordPress para a raiz do seu domínio (Public_html), ou você pode usar o gerenciador de arquivos cPanel para extrair e editar o conteúdo do arquivo wp-config.
Anyways, o único passo que precisamos aqui é alterar o conteúdo do wp-config e carregá-lo para a pasta da direita no seu FTP. Você pode usar um cliente FTP gratuito como o FileZilla, para fazê-lo.
Mas para manter este tutorial simples, eu estarei usando o cPanel de hospedagem web.
Upload do WordPress para o seu cPanel:
Agora, sob o seu cPanel, vá para o gerenciador de arquivos e faça o upload do arquivo zip do WordPress que você baixou. Depois de ter feito o upload do arquivo WordPress.zip, clique em extrair e extraia tudo para o diretório public_html. (Nota: deve ser a primeira instalação do WordPress no seu cPanel).
Se for uma adição no domínio, extraia arquivos para o diretório que você deu para adicionar no domínio. Normalmente public_html/addon-domain name.
Para tornar este passo simples, estou extraindo tudo sob public_html directory.
Alojamento do seu cPanel, você pode ir para Arquivos > Gerenciador de arquivos e navegar para o diretório public_html e fazer o upload do WordPress.zip file.
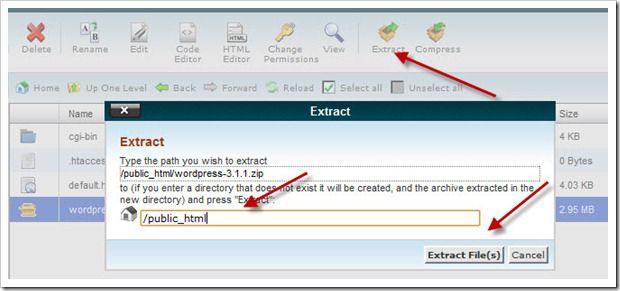
Usualmente, o extrator de arquivos criará um nome de diretório “WordPress” e extrairá todos os arquivos sob ele.
Desde que estamos fazendo a instalação no domínio principal, (www.domain.com) e não (www.domain.com/WordPress), vamos mover todos os arquivos para diretamente sob /public_html director, usando o comando move.
Passar para /public_html/WordPress usando o gerenciador de arquivos novamente, selecione todos os arquivos e clique em mover no topo, e mova todos os arquivos para public_html.
Editar arquivo wp-config do WordPress:
Agora, o próximo passo é preencher as informações do banco de dados no arquivo wp-config. Você pode fazer uma cópia do arquivo wp-config-sample.php e renomeá-lo para wp-config.php. Agora, selecione wp-config.php e clique em edit:
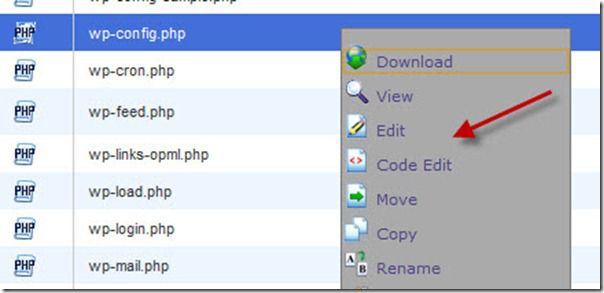
-
>Save
>
Neste arquivo, aqui estão algumas coisas que você tem que mudar:
// ** Configurações do MySQL - Você pode obter esta informação do seu host web ** //
/** O nome do banco de dados para WordPress */
define('DB_NAME', 'database_name_here');
/** O nome de utilizador da base de dados MySQL */
define('DB_USER', 'nome_de_utilizador_aqui');
/** Palavra-passe da base de dados MySQL */
define('DB_PASSWORD', 'password_here');
/** Nome de anfitrião MySQL */
define('DB_HOST', 'localhost');
Agora, substitua database_name_here, username_here, password_here pelos detalhes que criámos no passo 1.
Db_host normalmente permanece Localhost na maior parte do alojamento partilhado como Bluehost, Dreamhost & HostGator. Depois de adicionar esses detalhes, clique em save changes.
Executar script de instalação do WordPress Manual:
Até agora, fizemos todas as configurações básicas que precisamos para instalar o WordPress manualmente.
Agora, tudo o que precisamos fazer é executar o script de instalação do WordPress, dar um usuário e senha para o seu wp-admin e fazer algumas configurações básicas. Aqui está a última coisa que você precisa fazer para ter seu blog WordPress funcionando:
Vá para esta URL:
http://domain.com/wp-admin/install.php
(substitua domain.com pelo seu nome de domínio atual aqui).
Primeiro selecione o idioma de instalação do WordPress:
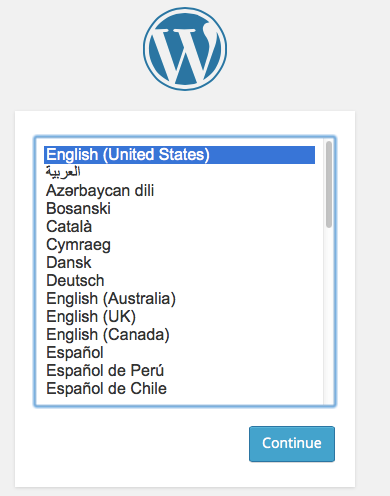
-
Salvar
>
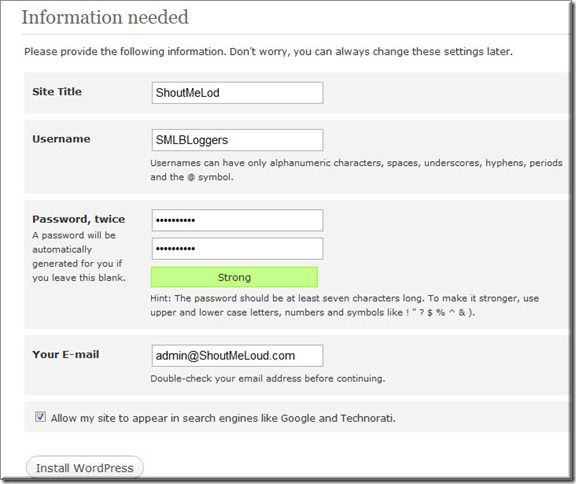
- Salvar
Na tela seguinte, dê um nome de usuário e uma senha para sua instalação do WordPress.
Tente evitar dar admin como nome de usuário e usar uma senha complexa. Uma vez que tudo esteja definido, você pode entrar no seu painel de controle de administração indo para o link a seguir. Substitua o domínio.com com o nome de domínio real:
http://domain.com/wp-admin
Agora, aqui estão alguns dos posts e passos básicos que você deve seguir para avançar com ele:
- 8 configurações essenciais após a instalação do WordPress
- Como instalar o plugin WordPress
- Como instalar o tema WordPress
- Plugins básicos WordPress para cada Blog WordPress
e não se esqueça de marcar nosso guia WordPress, que lhe dará todo o guia básico que você precisa para usar o WordPress.
Aqui estão alguns artigos escolhidos a dedo para ajudá-lo a aprender mais:
- Best WordPress Plugins para SEO
- Best WordPress Social Media Plugins
- Lista de alojamento WordPress barato