Este artigo explica como você pode solucionar problemas quando o seu iPhone (ou iPad) continua se conectando e desconectando repetidamente quando você o conecta ao Mac. Isso pode ser frustrante porque, por exemplo, se você tiver esse problema, você pode não conseguir carregar seu dispositivo iOS quando conectar o cabo de carregamento em uma porta USB no seu Mac.
>
Por favor, tente cada passo até que seu problema seja resolvido.
>
Veja também: iTunes Não Reconhece Seu iPhone ou iPad?
iPhone Disconnecting From Mac
1-A primeira coisa que você deve verificar é o seu carregamento, cabo USB para o canto dos danos. Tente usar um cabo diferente. Tente usar uma porta USB diferente no seu computador. Tente desconectar e depois replugging.
Tambem verifique a porta de carregamento na parte inferior do seu iPhone ou iPad. Remova qualquer resíduo. Você pode querer usar uma lata de ar comprimido.
Se você estiver usando um cabo defeituoso, danificado ou não certificado pela Apple, você pode ver o erro “Acessório não suportado”.
2-Restabeleça seu dispositivo iOS e reinicie seu Mac.
3-Certifique-se de ter a versão mais recente do iOS.
4-Force reinicie seu dispositivo. Eis como:
Diferentes modelos de iPad e iPhone requerem passos diferentes para o fazer:
- Face ID iPad Models: prima e liberte o botão para cima e depois prima e liberte o botão para baixo e depois prima e mantenha premido o botão para cima até o seu iPad reiniciar.
- iPhone 8 e modelos posteriores: prima e liberte o botão para cima e depois o botão para baixo. Depois pressione e mantenha pressionado o botão Lateral até ver o logotipo da Apple.
- iPhone 7 modelos: pressione e mantenha pressionado os botões Lateral e Volume para baixo até ver o logotipo da Apple.
- Botão Home modelos iPad e iPhone 6 e modelos anteriores: pressione e mantenha pressionado os botões Lateral e Home até ver o logotipo da Apple.
>
5-Desligue o seu dispositivo do seu Mac. E, no seu iPhone ou iPad, toque:
- Configurações > Geral > Reiniciar e toque em Reiniciar localização & Privacidade.
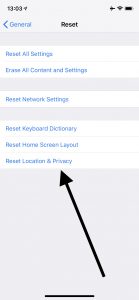
E agora ligue o seu dispositivo ao Mac com o cabo USB.
Isto irá repor as definições de localização para a predefinição de fábrica. Você precisará regredir a permissão dos aplicativos para usar sua localização novamente.
6-Conecte seu iPhone ou iPad ao seu Mac. E depois abra o aplicativo Activity Monitor (Aplicativos > Utilitários), ou você pode usar Spotlight.
Quando você abrir o aplicativo, digite usbd no campo de busca. E a força sai do processo clicando no sinal X.
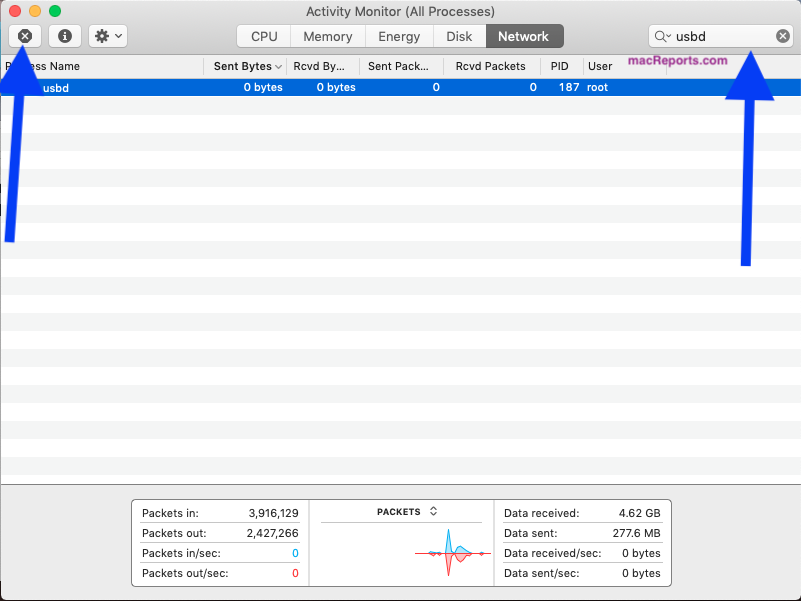
Você também pode fazer a mesma coisa via Terminal. Aqui está como:
- Abra a aplicação Terminal (Aplicações > Utilitários). E digite o seguinte comando:
- sudo killall -STOP -c usbd
- E digite
7-Tente reiniciar a NVRAM ou PRAM no seu Mac. Eis como:
- Desligue o seu dispositivo
- Desligue o seu Mac
- E ligue o seu Mac e pressione e mantenha imediatamente as teclas Option, Command, P, e R juntas. Mantenha-as premidas durante cerca de 20 segundos. Quando ouvir um som de inicialização, você poderá liberar as teclas.
- E seu Mac reiniciará.
Por favor, note que, como dito acima, se você estiver tendo esse problema com seu iPad, as mesmas dicas ainda o ajudarão a resolver esse problema.
Se nenhuma das dicas o ajudar, então você pode querer entrar em contato com a Apple. A Apple oferece suporte por chat ao vivo. Você também pode reservar uma consulta no Genius Bar.