
Neste tutorial de retoque de fotos, aprenderemos como a função de escala de conteúdo, introduzida pela primeira vez no Photoshop CS4, pode nos ajudar a transformar e reformular imagens de uma relação de aspecto para outra sem distorcer, ou “esmagar”, nosso assunto principal e outros detalhes importantes na imagem.
A maneira usual de alterar a relação de aspecto de uma foto é simplesmente cortá-la usando a ferramenta Crop Tool, mas isso muitas vezes significa jogar fora partes da imagem que queríamos manter. Com a Escala Content-Aware, não há necessidade de recortar nada porque o Photoshop pode aproximar pessoas e objetos (ou afastar mais) quase como magia para que tudo se encaixe dentro da nova forma!
Como funciona? Com o comando Content-Aware Scale selecionado, o Photoshop examinará sua foto e tentará descobrir, muitas vezes com uma precisão incrível, quais áreas são importantes (como o seu assunto principal) e quais não são, e fará o seu melhor para proteger as áreas importantes enquanto você está reformulando a imagem. A Escala Content-Aware pode ser uma característica poderosa e que poupa tempo quando funciona, mas (há sempre um “mas”) o problema é que nem sempre funciona. Na verdade, depende realmente da imagem que você está usando.
Em geral, Content-Aware Scale funciona melhor com fotos que contêm grandes áreas de baixo detalhe de imagem (céu azul, campos abertos, águas calmas, e assim por diante). A razão é que para que o Photoshop seja capaz de mover duas áreas de uma imagem mais próximas uma da outra, ele precisa esmagar e comprimir a área entre elas. Se a área entre elas contém demasiados detalhes de imagem próprios, as coisas podem rapidamente transformar-se numa confusão. Se, por outro lado, a área entre elas contém pouca quantidade de detalhes, como um céu ou campo aberto, então é mais fácil para o Photoshop empurrar esses pixels juntos com menos problemas perceptíveis, dando-lhe resultados muito melhores.
Como mencionei, a Adobe introduziu pela primeira vez a Escala Content-Aware no Photoshop CS4, então você precisará de CS4 ou superior para seguir junto com este tutorial. Eu estarei usando o Photoshop CS6 aqui, mas tudo que aprenderemos se aplica ao CS4, CS5 e CS6. Aqui está a foto que estarei usando:

Vamos dizer que preciso de remodelar esta fotografia da sua proporção original 4×6 em algo mais próximo de um quadrado, mas quero manter não só a forma do casal e do coração na parte inferior direita da imagem, mas também a pequena ilha na parte mais à esquerda. Se eu tentasse cortar a foto na nova forma, seria obrigado a jogar fora algumas das áreas que eu quero manter, então isso não é uma opção. Felizmente, grande parte da área no centro desta foto é de baixo detalhe, tornando-a um bom candidato para o comando Content-Aware Scale.
Antes de fazer qualquer coisa, no entanto, preciso primeiro cuidar de um pequeno problema. Se olharmos para o meu painel Layers, vemos que minha foto está sentada na camada Background, que é um tipo especial de camada no Photoshop com suas próprias regras únicas para o que podemos e não podemos fazer com ela:

Antes de podermos aplicar a Escala Content-Aware, ou qualquer um dos outros comandos Transform, à camada, precisamos primeiro renomear a camada para algo diferente de Background. A maneira mais rápida de fazer isso é segurar a tecla Alt (Win) / Option (Mac) no seu teclado e clicar duas vezes na camada Background no painel Layers. Isto irá imediatamente renomear a camada para Layer 0, o que significa que agora estamos livres para fazer o que quisermos:

Dando Free Transform A Try
Para nos dar uma idéia melhor de quão poderoso o comando Content-Aware Scale realmente é, vamos primeiro ver o que acontece se eu tentar reformular minha foto usando o comando mais tradicional do Photoshop Free Transform, que eu selecionarei indo até o menu Edit na Barra de Menu ao longo do topo da tela e escolhendo Free Transform:

Isso coloca as alças de transformação padrão (os quadradinhos) ao redor da foto. Eu vou clicar e segurar o botão do meu mouse para baixo na alça esquerda e arrastá-lo para a direita para remodelar a imagem para uma orientação mais vertical, retrato. Como podemos ver, Free Transform simplesmente esmaga a imagem inteira, fazendo com que tudo e todos pareçam mais altos e mais finos (o padrão do tabuleiro de xadrez que aparece à esquerda é como o Photoshop representa a transparência). Não é o que queríamos:

O comando Power Of Content-Aware Scale
Isso não funcionou, então vou pressionar a tecla Esc no meu teclado para cancelar e sair do comando Free Transform. Desta vez, vou selecionar o comando Escala Content-Aware voltando ao menu Editar e escolhendo Escala Content-Aware:

À primeira vista, as coisas parecem muito parecidas com o comando Free Transform. Recebemos as mesmas alças de transformação no topo, em baixo, à esquerda e à direita da imagem, assim como em cada canto. A diferença com a Escala Content-Aware é que o Photoshop está agora analisando a imagem tentando descobrir quais áreas são importantes e quais não são. Ele faz isso assumindo que áreas de maior detalhe são mais importantes do que as áreas de menor detalhe. Vou clicar e segurar no punho esquerdo, tal como fiz há momentos atrás, e desta vez, observe o que acontece quando arrasto o punho para a direita para remodelar a foto. O Photoshop está a fazer o seu melhor para proteger as áreas que considera importantes (o casal a correr pela água e a ilha à esquerda da imagem) para que mantenham a sua forma original. A maior parte do “squishing” está sendo feita para o céu, nuvens e água no centro da imagem, já que esta área contém menor quantidade de detalhes e por isso foi considerada menos importante:

A Opção Proteger Tons de Pele
Existem algumas coisas que podemos fazer para ajudar o comando Escala de Consciência. Se você estiver trabalhando em uma foto de pessoas, tente selecionar a opção Proteger Tons de Pele na Barra de Opções (é o ícone que se parece com uma pequena pessoa):

Com a opção Proteger Tons de Pele ativada, o Photoshop tentará proteger quaisquer tons de pele quentes na foto. No entanto, mais uma vez os resultados dependerão da imagem com a qual você está trabalhando. No meu caso, como as pessoas na minha foto parecem bem pequenas, selecionar esta opção realmente piorou as coisas, me dando uma daquelas confusões que eu mencionei anteriormente, mas você pode ver melhores resultados com sua própria imagem, então definitivamente tente:

Desde que a opção Proteger Tons de Pele não me ajudou em nada com esta imagem, vou clicar nela novamente na Barra de Opções para desabilitá-la, e agora o casal parece muito melhor:

Códigos de cor, Ações e Filtros Plugin: Erro no atalho
Usando um canal Alfa para especificar áreas importantes
A opção Proteger Tons de Pele pode ser útil às vezes, mas o poder real do comando Escala de Consciência é que não precisamos deixar para o Photoshop descobrir o que é importante e o que não é. Podemos dizer ao Photoshop quais as áreas da imagem a proteger, e fazemos isso primeiro selecionando essas áreas e depois salvando nossa seleção como um canal alfa.
I’m going to press the Esc key on my keyboard to cancel out of the Content-Aware Scale command for a Content-Aware Scale for a moment moment. Então, para selecionar as áreas que quero proteger, vou pegar a Ferramenta Lasso do painel Ferramentas (você pode usar qualquer ferramenta de seleção que quiser mas a Ferramenta Lasso funciona bem):
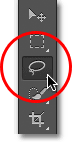
Com a Ferramenta Lasso em mãos, primeiro vou desenhar uma seleção ao redor da ilha à esquerda da imagem, já que é uma das áreas que eu quero proteger. Não há problema em ficar um pouco solto com a selecção. Não há necessidade de ser cirurgicamente preciso, especialmente porque estaremos emplumando as bordas da seleção em um momento:

Eu também quero proteger o casal na praia, então agora que tenho minha seleção inicial ao redor da ilha, vou segurar a tecla Shift no meu teclado para adicionar à minha seleção existente, então vou desenhar uma seleção ao redor do casal. Acho que também vou proteger a forma do coração no canto inferior direito da imagem, por isso mais uma vez vou segurar a minha tecla Shift e desenhar uma selecção à volta do coração:

Agora que selecionamos todas as áreas que queremos proteger, vamos adicionar um pouco de plumas à seleção para nos dar melhores resultados. Podemos rapidamente preencher a selecção com penas usando o comando Refine Edge do Photoshop. Clique no botão Refine Edge na Barra de Opções:

Esta opção abre a caixa de diálogo Refine Edge onde você encontrará a barra deslizante Refine Edge perto do centro. Precisamos apenas de uma pequena quantidade de penas, por isso fique de olho na sua imagem para visualizar os resultados enquanto clica e arrasta o selector de penas para a direita. Vou definir a minha quantidade de Pena para cerca de 3,2 px. Clique em OK quando terminar para fechar a caixa de diálogo Refine Edge:

Tudo o que precisamos fazer agora é salvar nossa seleção como um canal alfa, o que é realmente apenas uma maneira sofisticada de dizer uma “seleção salva”. Mude para o seu painel de Canais, que você encontrará aninhado ao lado do painel de Camadas. Clique na guia Channels name no topo para mudar para ele:

Após estar no painel Canais, clique no ícone Salvar Seleção como Canal na parte inferior do painel (é o ícone que parece um retângulo com um círculo no meio):

Um novo canal alfa chamado Alpha 1 aparecerá abaixo dos canais Vermelho, Verde e Azul na lista. Nossa seleção agora está salva, então pressione Ctrl+D (Win) / Command+D (Mac) no seu teclado para remover o esquema de seleção do documento já que não precisamos mais dele:

Volte novamente para o seu painel de Camadas clicando na sua guia de nome:

Então selecione o comando Content-Aware Scale como fizemos antes, indo até o menu Edit e escolhendo Content-Aware Scale:

Se você olhar na barra de opções diretamente à esquerda da opção Proteger tons de pele, você verá uma opção simplesmente chamada Proteger, com uma caixa de seleção ao lado que, por padrão, está definida como Nenhuma. Clique na palavra None (Nenhuma) para trazer uma lista de escolhas e escolha o canal alfa que acabamos de criar, que neste caso era Alpha 1:

Desta vez, enquanto eu clico e seguro no handle da esquerda e começo a arrastá-lo para a direita, o Photoshop usa meu canal alfa para proteger as áreas que selecionei. A ilha, o casal e a forma do coração na praia mantêm a sua aparência original enquanto a área desprotegida no centro da foto (a área que eu não selecionei) está sendo esmagueada:

Eu também clicarei e segurarei no handle superior e arrastá-lo-ei para baixo para remodelar a imagem verticalmente também. Observe aqui que o Photoshop está comprimindo a área de baixo detalhe no céu azul sem tocar no resto da foto:

Quando terminar, pressione Enter (Win) / Return (Mac) no seu teclado para aceitar a transformação e sair do comando Content-Aware Scale. Dependendo do tamanho da sua imagem, o Photoshop pode levar alguns segundos para completar a tarefa.
Trimming Away The Transparent Areas
Agora reformulamos nossa imagem, precisamos limpar as coisas aparando as áreas transparentes (o padrão do tabuleiro de xadrez) ao redor dela, e podemos fazer isso usando o comando Trim do Photoshop. Vá até o menu Image no topo da tela e escolha Trim:

Quando a caixa de diálogo Trim aparecer, selecione a opção Pixels Transparentes no topo se ela ainda não estiver selecionada. Certifique-se também de que as quatro opções (Superior, Inferior, Esquerda e Direita) estão marcadas na parte inferior:
![]()
Clique OK para fechar fora da caixa de diálogo, quando o Photoshop corta todas as áreas transparentes ao redor da foto, deixando-nos com o resultado final:

Dicas para obter melhores resultados com a Escala Content-Aware
Aqui estão algumas dicas rápidas para obter melhores resultados com o comando da Escala Content-Aware do Photoshop.
Confiança de expectativas em verificação
Primeiro, mantenha as suas expectativas realistas. Não importa o que fazemos para proteger as áreas importantes em uma foto, só podemos esmagar e comprimir uma imagem até agora antes que as coisas comecem a ficar feias. Exatamente o quanto você pode fazer com uma imagem dependerá inteiramente da própria imagem. Fotos com grandes áreas de baixo detalhe dar-lhe-ão mais espaço para trabalhar do que imagens com muito detalhe ao longo.
Reforma em passos mais pequenos
Também, em vez de reformular a imagem de uma só vez, tente dividi-la em passos mais pequenos. Selecione o comando Content-Aware Scale e arraste a alavanca de transformação apenas parte do caminho, depois pressione Enter (Win) / Return (Mac) para aceitá-lo. Escolha novamente a Escala Content-Aware, arraste mais a alavanca da transformadora e depois pressione novamente Enter (Win) / Return (Mac). Continue repetindo este processo até que você tenha reformulado a imagem o quanto for necessário. Desta forma, dividindo-a em passos menores, o Photoshop não tem tanto trabalho a fazer de cada vez.
Escala de Consignação de Conteúdo com Transformação Livre
Finalmente, se você olhar para cima na Barra de Opções (quando o comando Escala de Consignação de Conteúdo está ativo), você encontrará um controle deslizante de Quantidade que, por padrão, está definido para 100%. Podemos usar este controle deslizante para realmente mudar o comportamento entre a Escala Content-Aware e o comando Transformar Livre padrão. Com a Quantia definida para 100%, obtemos a potência total da Escala Content-Aware, mas se baixarmos o valor da Quantia para 0%, o comando se comporta como Transformação Livre. Definindo o valor da Quantia para algo entre 0 e 100%, obtemos uma mistura dos dois comandos. Isso pode parecer um pouco confuso, mas se você achar que certas áreas da sua imagem estão começando a parecer irregulares ou quebradas, tente baixar o valor de Quantidade, o que reduzirá a força das características da Escala Content-Aware e pode ajudar a corrigir essas áreas problemáticas:

E aí está! É assim que reformular e transformar imagens usando o comando Content-Aware Scale no Photoshop! Confira nossa seção de retoque de fotos para mais tutoriais de edição de imagens do Photoshop! 5752>