Darren Hall
Um problema comum para o recém-chegado ao Excel é como remover o número de página marca d’água de uma planilha do Excel junto com as quebras de página. Pode ser uma visão distrativa para trabalhar e parece pouco profissional passar em uma pasta de trabalho do Excel contendo isso, então leia e descubra como remover as quebras de página e as marcas d’água de número de página em menos de um minuto…
Folha de trabalho do Excel com quebras de página e marca d’água de número de página
Você já abriu uma planilha do Excel que se parece com o que está abaixo?
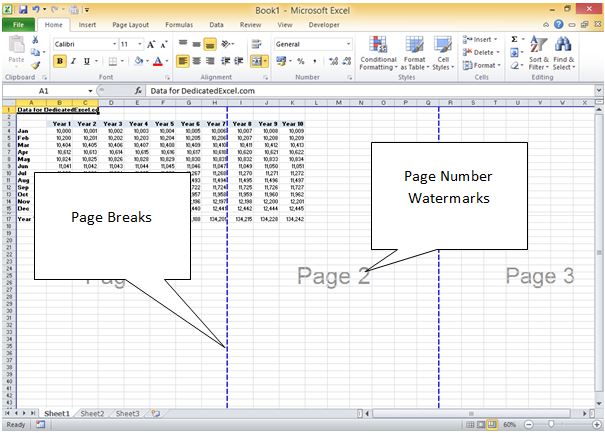
Os usuários do Excel terão se deparado com uma planilha parecida com esta em algum momento de sua carreira e se você ainda não o fez, então é realmente apenas uma questão de tempo.
O problema é que um usuário anterior salvou o arquivo em um modo ‘Page Break Preview’, então para remover tudo que você precisa fazer é reiniciar este modo.
Como remover o número da página Marcas d’água da planilha do Excel
O motivo pelo qual o número da página Marcas d’água está mostrando é por causa da visualização na qual a planilha foi salva. Para alterar a visualização de volta para uma normal, basta clicar na guia ‘Ver’ na Fita e depois clicar na opção de visualização ‘Normal’:
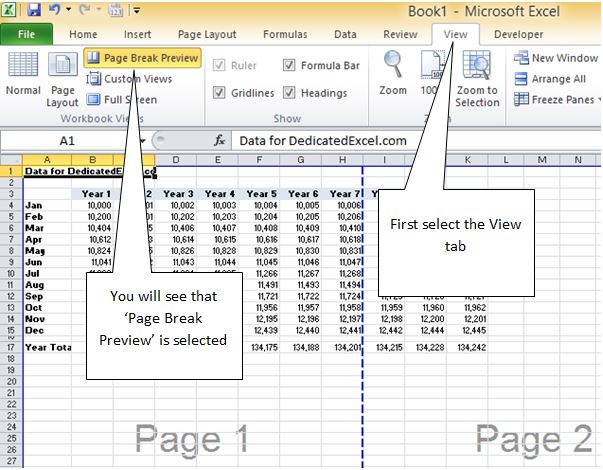
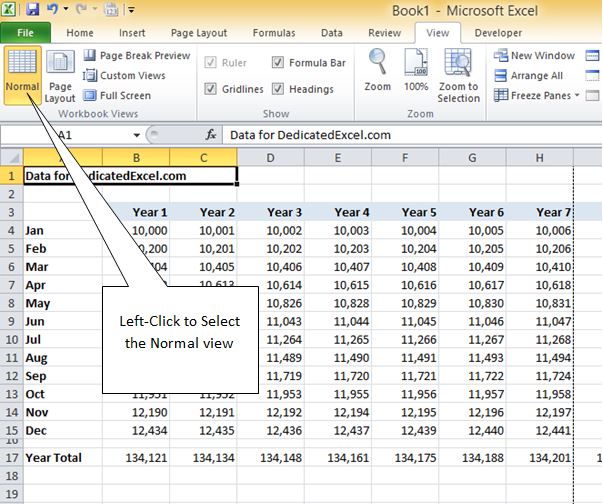
Isso removerá imediatamente as Marcas D’água de Número de Página, mas se você olhar atentamente para a sua Planilha, poderá descobrir que as quebras de página ainda estão aparecendo:
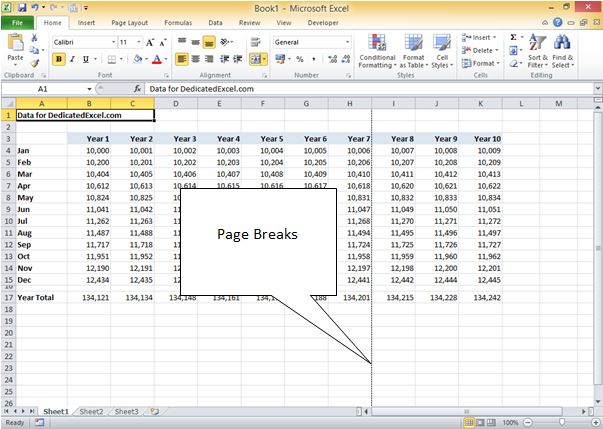
Como remover quebras de página de uma planilha
Para remover completamente as quebras de página da planilha, precisamos desmarcá-las das Opções do Excel; mais uma vez, este é um processo simples que pode ser realizado com apenas alguns cliques.
Primeiro clique em Arquivo e selecione ‘Opções’ como mostrado abaixo:
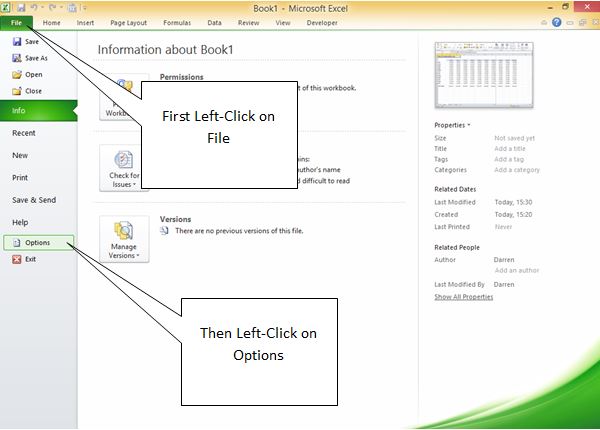 >
>
O Excel Caixa de Opções será aberta, clique em Avançado:
>
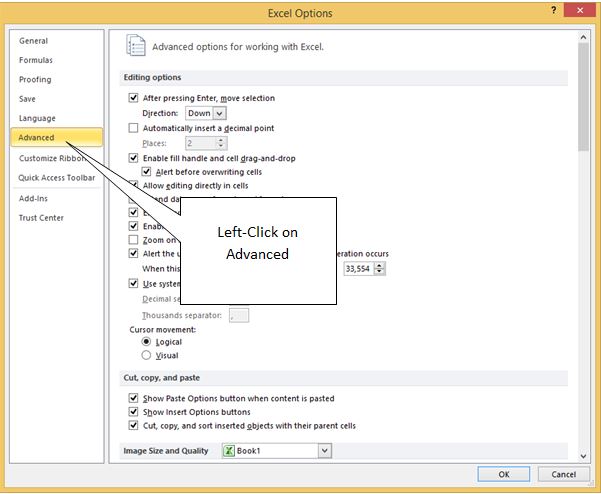
>
Cortar até a Categoria para ‘Exibir Opções para esta Planilha’ e então desmarque a opção ‘Mostrar Quebras de Página’:
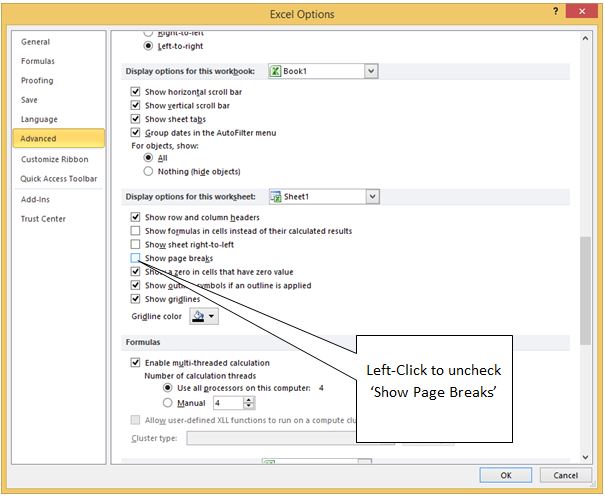 >
>
>Se você tiver Quebras de Página mostradas em outras Planilhas, então você também pode alterá-las, alterando a opção drop down:
>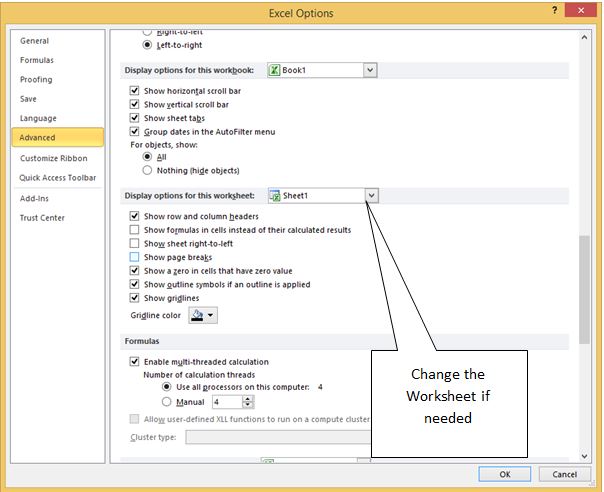 >
>
> Quando tiver terminado qualquer alteração clique OK na parte inferior da caixa Opções do Excel e voltará à sua planilha:
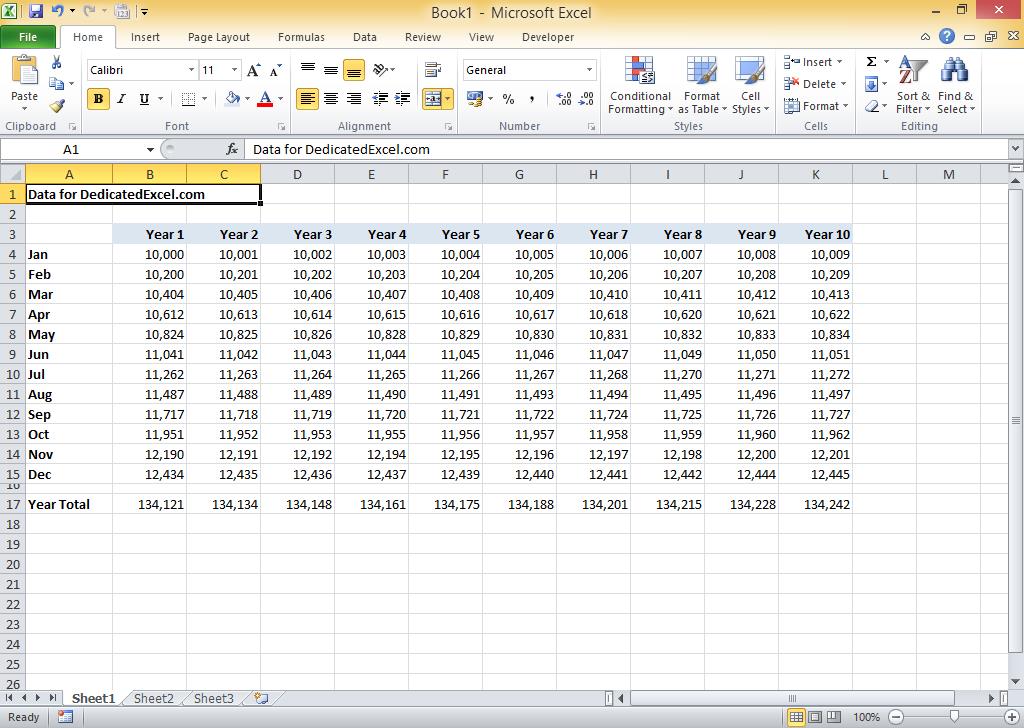 >
>
Fantástico, sem quebras de página ou número de página Marcas d’água à vista e agora você deve salvar o arquivo para garantir que suas alterações sejam mantidas.
Keep Excelling,
