Darren Hall
O problemă comună pentru începătorii în Excel este cum să elimine filigranul cu numărul de pagină dintr-o foaie de calcul Excel împreună cu întreruperile de pagină. Poate fi o priveliște care distrage atenția în timpul lucrului și pare neprofesional să dai mai departe o foaie de lucru Excel care conține așa ceva, așa că citiți mai departe și aflați cum să eliminați pauzele de pagină și filigranele cu numărul de pagină în mai puțin de un minut…
Foaie de lucru Excel cu pauze de pagină și filigranul cu numărul de pagină
Ați deschis vreodată o foaie de lucru Excel care arată ceva de genul celei de mai jos?
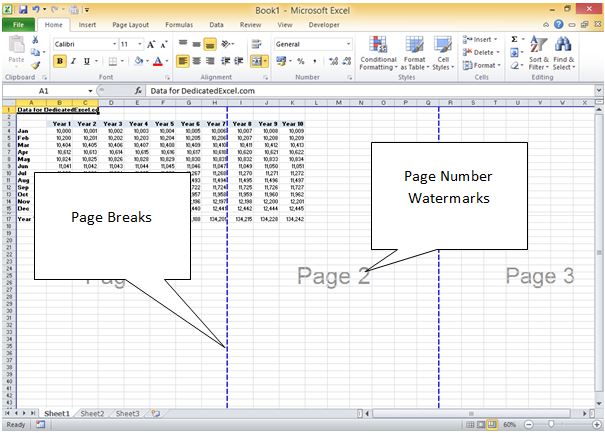
Majoritatea utilizatorilor Excel vor fi dat la un moment dat în cariera lor peste o foaie de lucru care arată așa, iar dacă nu ați făcut-o încă, atunci este într-adevăr doar o chestiune de timp.
Problema este că un utilizator anterior a salvat fișierul într-un mod „Page Break Preview” (Previzualizare pauză de pagină), astfel încât pentru a elimina tot ce trebuie să faceți este să resetați acest mod.
Cum să eliminați filigranele cu numărul de pagină din foaia de lucru Excel
Motivul pentru care filigranele cu numărul de pagină sunt afișate este din cauza vizualizării în care a fost salvată foaia de lucru. Pentru a schimba vizualizarea înapoi la una normală, tot ce trebuie să faceți este să faceți clic pe fila „View” (Vizualizare) din panglică și apoi faceți clic pe opțiunea de vizualizare „Normal” (Normal):
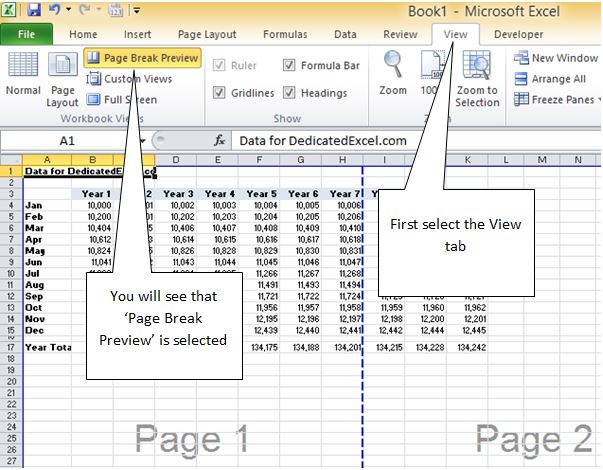
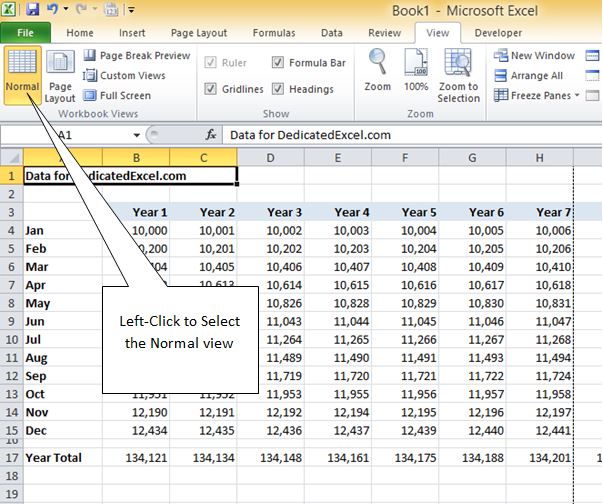
Aceasta va elimina imediat filigranele cu numărul de pagină, dar dacă vă uitați cu atenție la foaia de lucru, s-ar putea să constatați că încă se văd întreruperile de pagină:
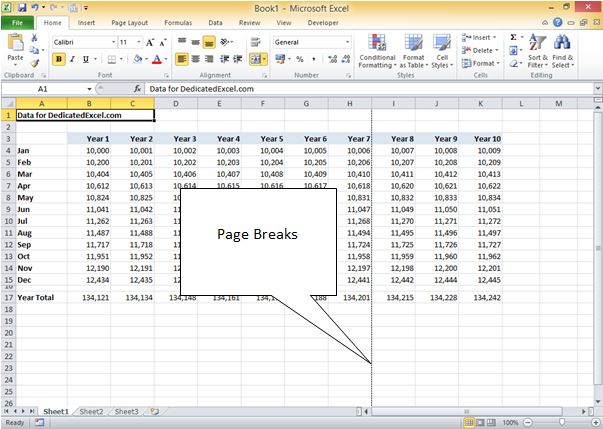
Cum să eliminați întreruperile de pagină dintr-o foaie de lucru
Pentru a elimina complet întreruperile de pagină din foaia de lucru trebuie să le deselectați din opțiunile Excel, din nou, acesta este un proces simplu care poate fi realizat în câteva clicuri.
Primul click pe File (Fișier) și selectați „Options” (Opțiuni) așa cum se arată mai jos:
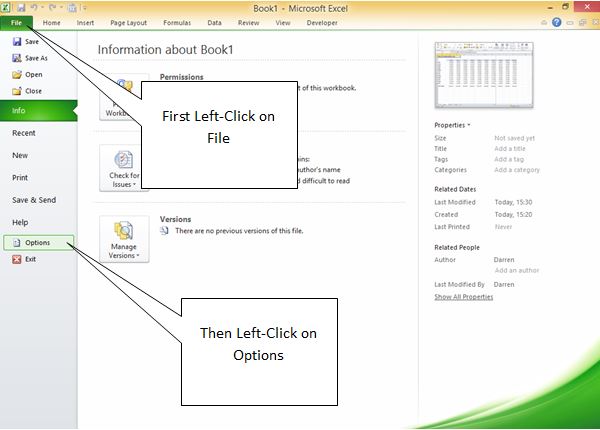
Se va deschide caseta de opțiuni Excel, faceți click pe Advanced (Avansat):
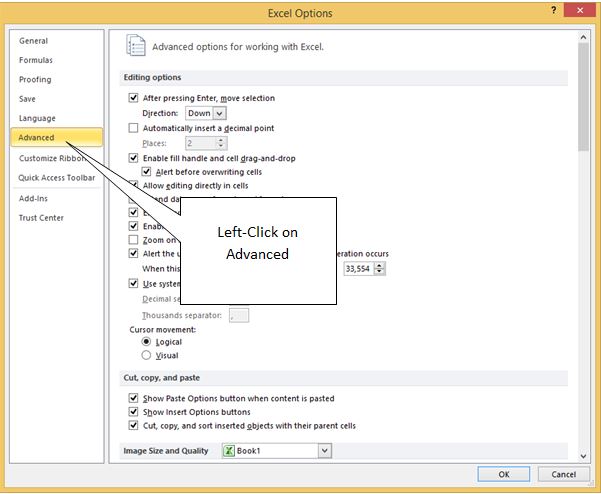
Derulați în jos până la Categoria pentru ‘Display Options for this Worksheet’ (Opțiuni de afișare pentru această foaie de lucru), apoi deselectați/debifacilați opțiunea ‘Show Page Breaks’ (Afișare pauze de pagină):
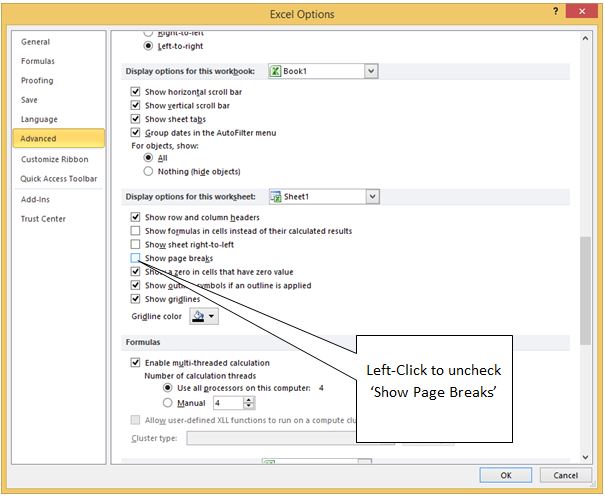
Dacă aveți pauze de pagină afișate pe alte foi de lucru, atunci le puteți schimba și pe acestea prin modificarea opțiunii derulante:
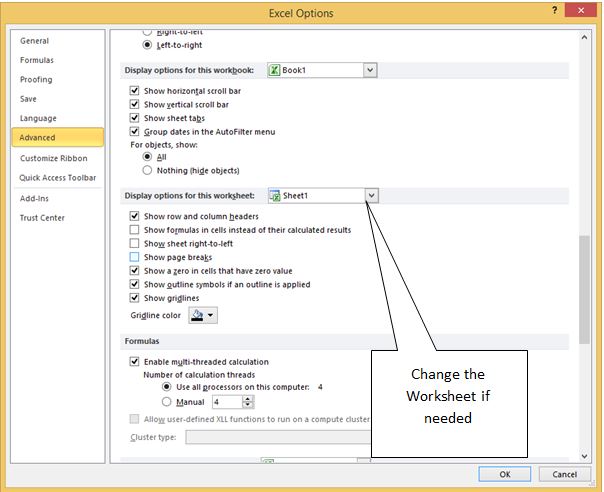
După ce ați terminat orice modificare, faceți clic pe OK în partea de jos a casetei Excel Options și vă veți întoarce la foaia de lucru:
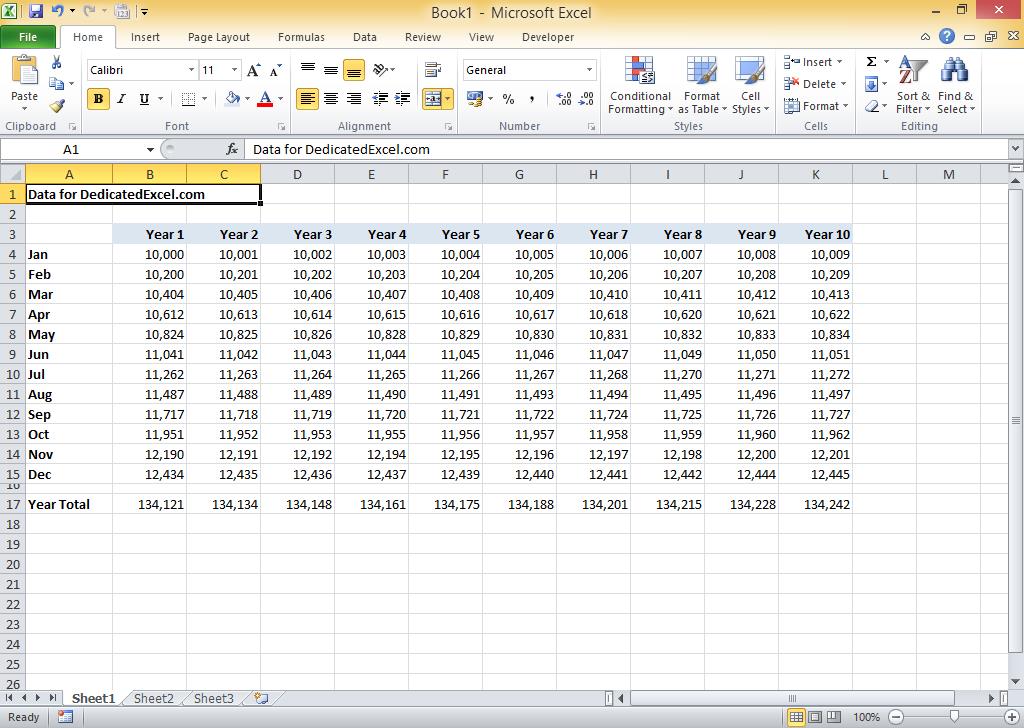
Fantastic, fără Page Breaks sau Page Number Watermarks la vedere și ar trebui acum să salvați fișierul pentru a vă asigura că modificările dvs. sunt păstrate.
Continuă să excelezi,

.