Îmi place foarte mult Google Maps. Am fost un fan încă de când a apărut. Faptul că poți să faci zoom în aproape orice locație de pe Pământ este uimitor. Și totuși, cumva, abia de curând am învățat cum să îmi creez propriile hărți cu propriile pini pe care să le pot salva, partaja și colabora cu alții. S-ar putea să doriți să faceți ceva similar, așa că iată cum.
În primul rând, accesați Google Maps.
În continuare, faceți clic pe pictograma de meniu (hamburger, 3 linii orizontale):
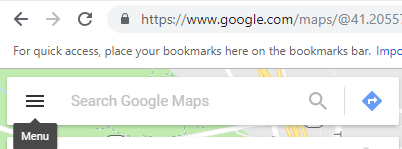
În continuare, faceți clic pe „Your places”. Dacă sunteți ca mine, s-ar putea să fiți surprins de faptul că există atât de multe lucruri pe care le puteți face cu hărțile și care sunt ascunse în spatele acestui meniu!
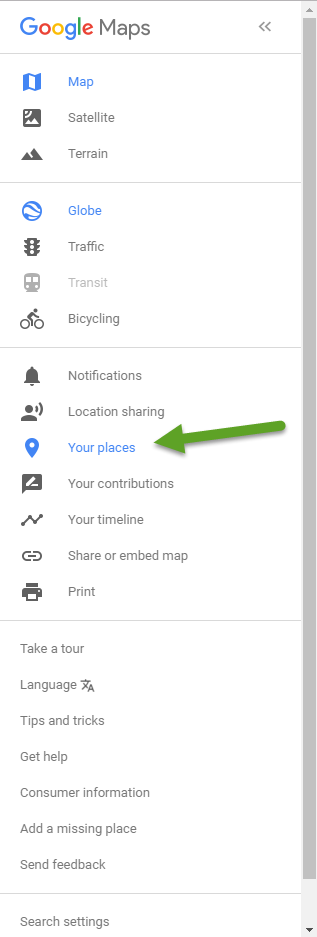
De aici puteți seta adresa de acasă și adresa de la locul de muncă și puteți salva alte locații. Totuși, dorim să deschidem fila din extrema dreaptă:
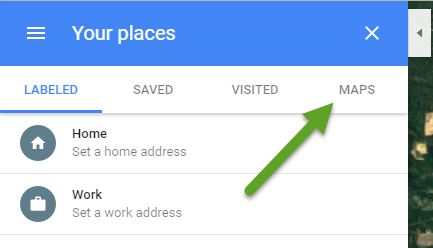
Afară de asta: Nu știu cum de mi-a scăpat această funcție despre crearea propriilor hărți. Adică, nu e ca și cum ar fi ascunsă în spatele unei jumătăți de duzini de meniuri diferite sau ceva de genul ăsta…
Dând click pe Hărți vă va arăta ceva de genul acesta:
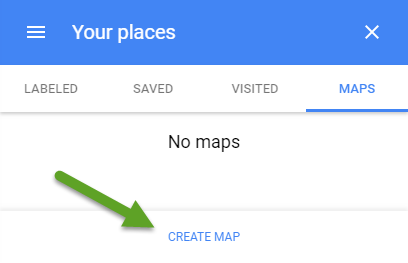
Click pe „CREATE MAP”!!!!! Acest lucru ar trebui să deschidă o nouă filă/fereastră în browserul dvs. pe care este posibil să nu o fi văzut niciodată înainte. Sunteți acum în „Google My Maps”, ceea ce se poate spune pentru că este chiar încorporat pe harta însăși, așa cum se arată mai jos:
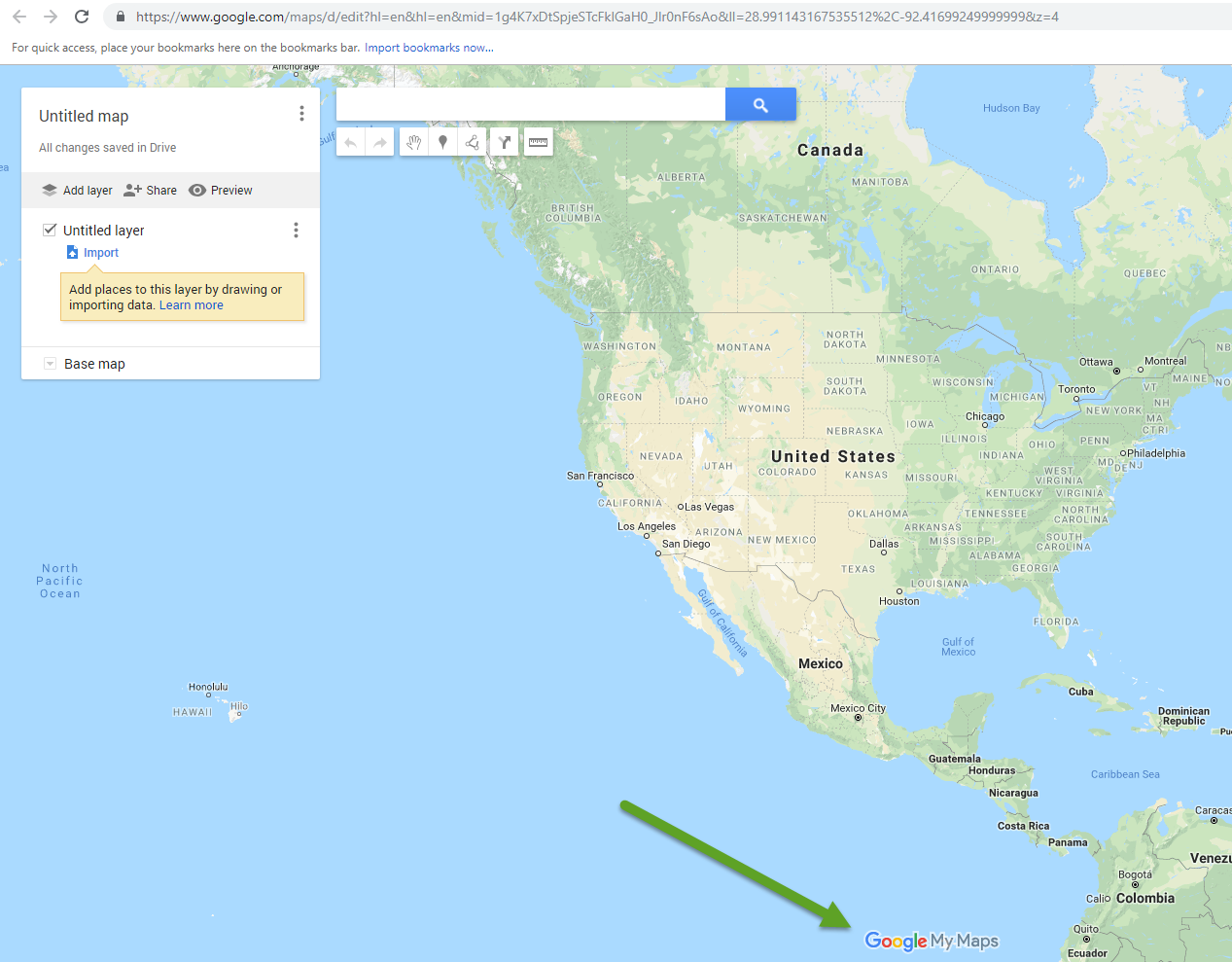
De aici, în sfârșit, puteți să vă creați propria hartă. Iată câteva caracteristici ale hărții dvs.:
- Puteți să-i dați un titlu. Doar faceți clic pe „Untitled map” (Hartă fără titlu) și modificați-l. De asemenea, puteți adăuga o descriere.
- Puteți adăuga straturi. Straturile sunt utile deoarece puteți alege care dintre ele sunt vizibile. De exemplu, dacă ați dori să marcați o mulțime de tipuri diferite de locații pe o hartă, le-ați putea grupa în straturi, astfel încât să vă puteți concentra cu ușurință asupra unui singur tip de lucru la un moment dat.
- Puteți partaja harta, fie cu persoane fizice sau cu organizația dvs., fie în mod public:
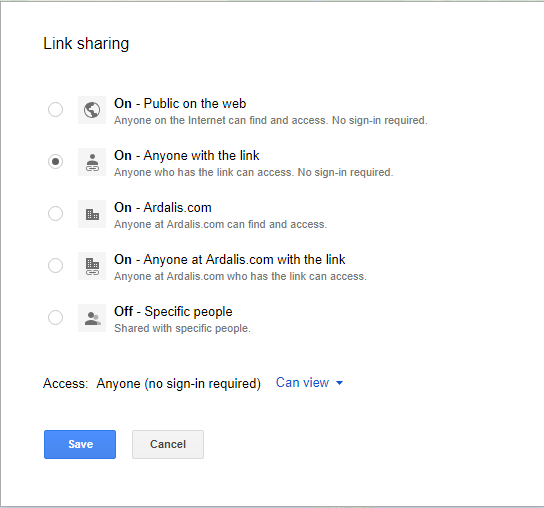
Am pus la dispoziție o hartă de probă aici pentru ca dvs. să o verificați.
Ok, deci ce mai puteți face? Ei bine, nu vă limitați doar la obișnuitele hărți Google Maps cu orașe și drumuri și/sau imagini din satelit. Puteți alege, de asemenea, din următoarele hărți de bază:
- Hartă
- Satelit
- Terrain
- Light Political
- Mono City
- Simplă Atlas
- Light Landmass
- Dark Landmass
- Whitewater
Dacă doriți să adăugați o mulțime de puncte de date, puteți importa date dintr-un CSV, încărcându-l sau găsindu-l în Google Drive. Totuși, nu am o astfel de listă în acest moment.
Ultimul și probabil cel mai important lucru pe care îl puteți face pe harta dvs. personalizată este adăugarea de puncte, trasarea de linii și măsurarea distanței. Voi zbura la Las Vegas pentru o conferință în câteva săptămâni, așa că hai să folosim acest lucru ca bază pentru harta mea personalizată. Zbor din Cleveland (CLE) către Las Vegas via Denver. Așadar, mai întâi caut aeroportul CLE și apoi aleg pictograma „+” pentru a-l adăuga. Apoi, dau clic pe pictograma „stil” (poate o cutie de vopsea care toarnă?) care apare atunci când treceți cu mouse-ul peste punctul dvs. pentru a ajusta culoarea și pictograma folosită pentru punctul de pe hartă:
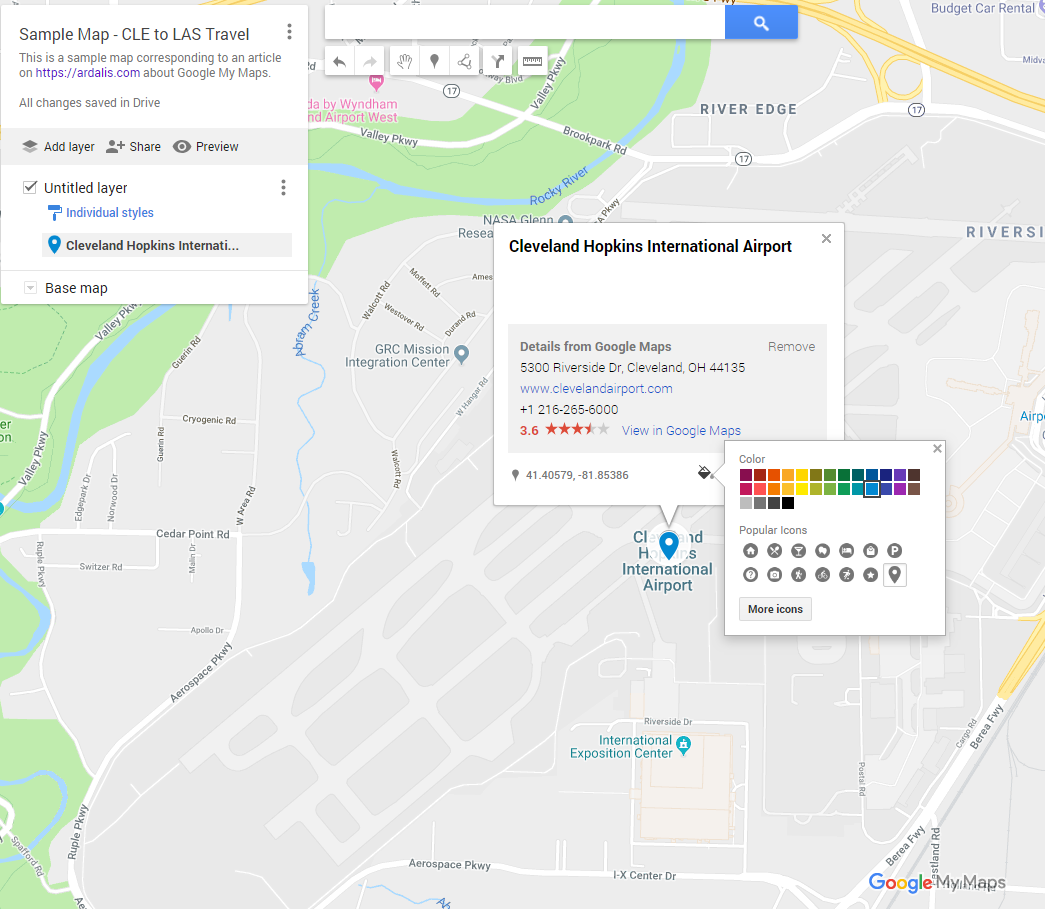
Există tone de pictograme din care puteți alege și le puteți filtra în funcție de tip:
![]()
Am făcut același lucru pentru aeroporturile DEN și LAS, personalizând pictogramele și culorile acestora. Făcând zoom out, puteți vedea cu ușurință cele 3 puncte:
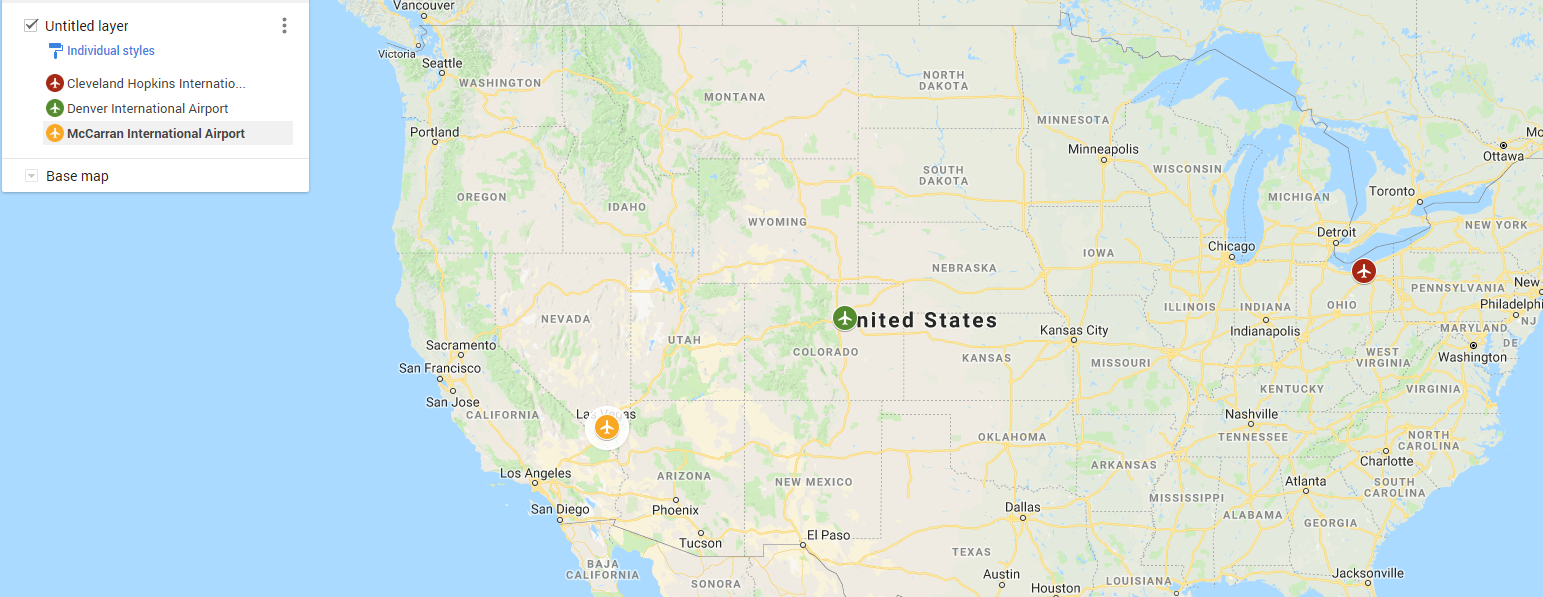
Pentru a trasa o linie, faceți clic pe pictograma Draw Line de sub bara de căutare. Fiecare clic va adăuga un nou punct la linie. În mod complet neintuitiv (cel puțin pentru mine), modalitatea de a opri desenarea de puncte suplimentare pe linie și de a o salva este de a face dublu clic. După ce ați completat linia, îi puteți ajusta culoarea și grosimea.
În continuare, creez un nou strat pentru hotelul meu din Las Vegas (MGM Grand) și apoi adaug indicațiile de deplasare de la aeroport la hotel. Rezultatul final arată astfel:
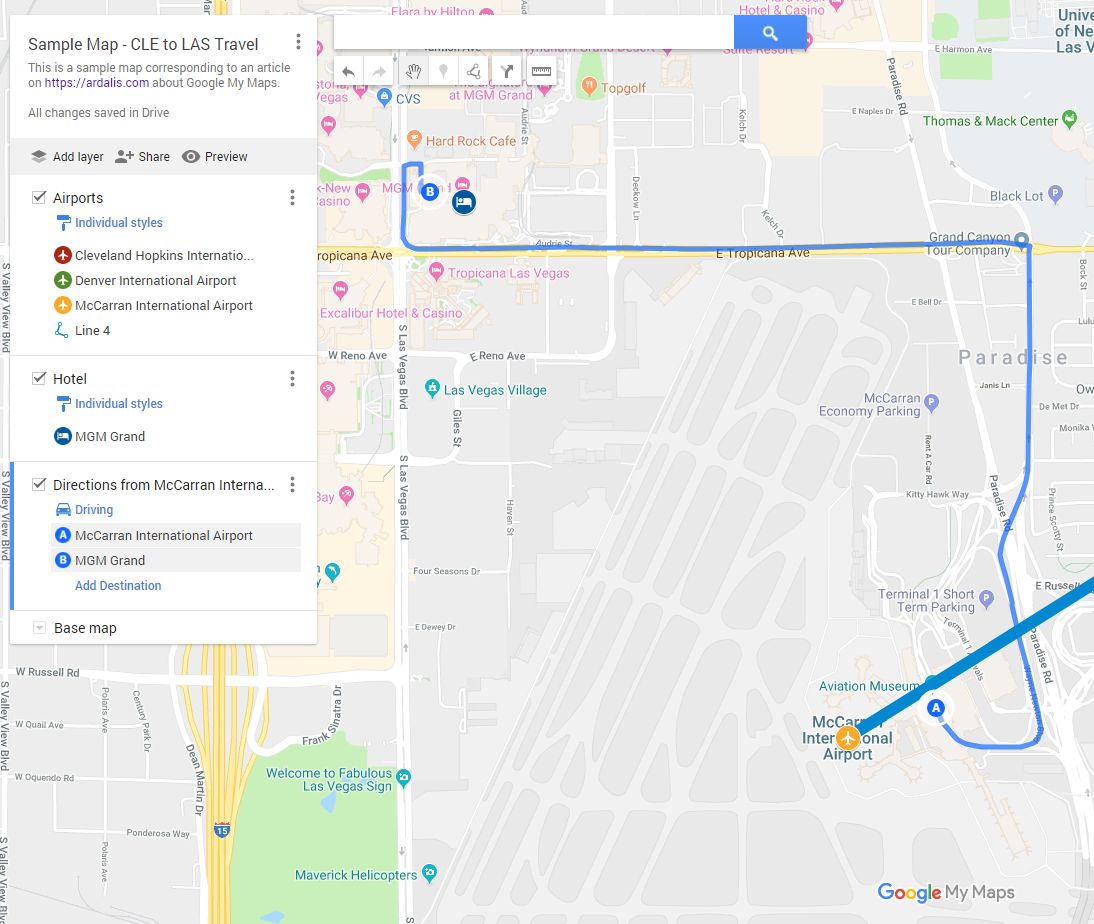
Un ultim lucru pe care îl puteți face cu Google My Maps este să măsurați cu ușurință distanța dintre două puncte. De exemplu, dacă McCarron acceptă vreodată ideea mea de a instala un tunel pietonal subteran sau un metrou de la terminal până la capătul sudic al The Strip (Mandalay Bay), cât de lung ar trebui să fie? Trebuie doar să faceți clic pe pictograma cu riglă de sub caseta de căutare și să selectați cele două puncte pentru a vedea distanța:
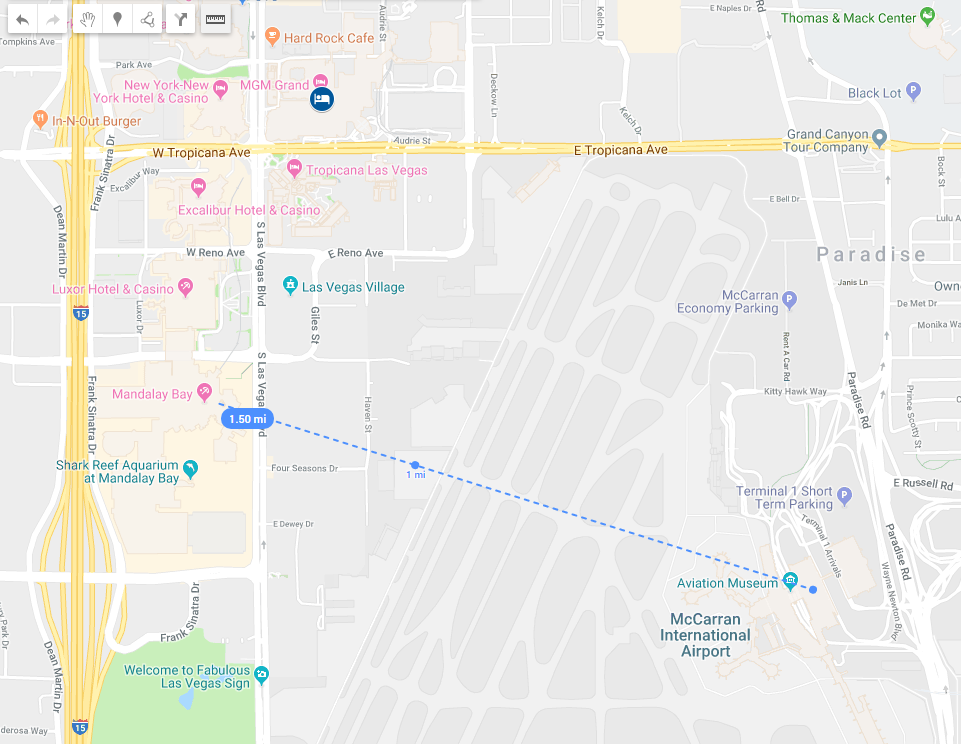
Se pare că ar fi de aproximativ 1,5 mile (2400m), ceea ce ar fi mult mai eficient și mai rapid decât să încerci să iei un taxi/Uber de 15 dolari de la terminal pe Paradise Rd până la Tropicana. Odată ajuns la Mandalay Bay, bineînțeles, există deja un transport ușor în sus și în josul benzii către diverse hoteluri. S-ar putea să nu funcționeze dacă aveți tone de bagaje, dar pentru cei care au doar un bagaj de mână ar fi destul de ușor (în special pentru cei care stau la Mandalay Bay).
În orice caz, sper că ați găsit acest lucru util. Consultați exemplul meu de hartă și, dacă sunteți pe Twitter și doriți să răspândiți vestea, dați un RT la acest tweet:
Create and Share Custom Google Mapshttps://t.co/sGdYZ52ewo pic.twitter.com/gmHHkasQis
– Steve Smith (@ardalis) November 15, 2018
Mulțumesc!