- Cum se șterg toate rândurile sau coloanele ascunse în Excel?
- Ștergeți toate rândurile și coloanele ascunse într-un registru de lucru cu funcția Inspect Document
- Ștergeți toate rândurile și coloanele ascunse din foaia de lucru activă cu codul VBA
- Ștergeți toate rândurile sau coloanele ascunse într-o selecție / foaie de lucru / întregul registru de lucru cu Kutools for Excel
- Demo: Ștergeți toate rândurile sau coloanele ascunse într-o selecție / foaie de lucru / întregul registru de lucru cu Kutools for Excel
- Cele mai bune instrumente de productivitate Office
- Kutools for Excel rezolvă majoritatea problemelor dvs. și vă crește productivitatea cu 80%
- Office Tab aduce o interfață cu file în Office și vă face munca mult mai ușoară
Cum se șterg toate rândurile sau coloanele ascunse în Excel?
Dacă aveți un registru de lucru mare cu multe rânduri și coloane ascunse, iar acum datele ascunse sunt indisponibile, ați dori să le ștergeți pe toate. Cum ați putea să le ștergeți rapid?
Ștergeți toate rândurile și coloanele ascunse într-un registru de lucru cu funcția Inspect Document
Ștergeți toate rândurile și coloanele ascunse într-o foaie de lucru activă cu cod VBA
Ștergeți toate rândurile sau coloanele ascunse într-o foaie de lucru cu cod VBA
Ștergeți toate rândurile sau coloanele ascunse într-o selecție / foaie de lucru / întreg registrul de lucru cu Kutools for Excel
 Ștergeți toate rândurile și coloanele ascunse într-un registru de lucru cu funcția Inspect Document
Ștergeți toate rândurile și coloanele ascunse într-un registru de lucru cu funcția Inspect Document
Dacă utilizați Excel 2007, 2010 sau Excel 2013, vă este ușor să eliminați rândurile sau coloanele ascunse nedorite. Puteți face acest lucru conform următorilor pași:
1. Dacă folosiți Excel 2007, faceți clic pe butonul Office din colțul din stânga sus, apoi faceți clic pe Pregătiți > Inspect Document. Vedeți captura de ecran:

Dacă utilizați Excel 2010/2013, vă rugăm să faceți clic pe File > Info > Check for Issues > Inspect Document, vedeți capturile de ecran:
În Excel 2013:

În Excel 2010:
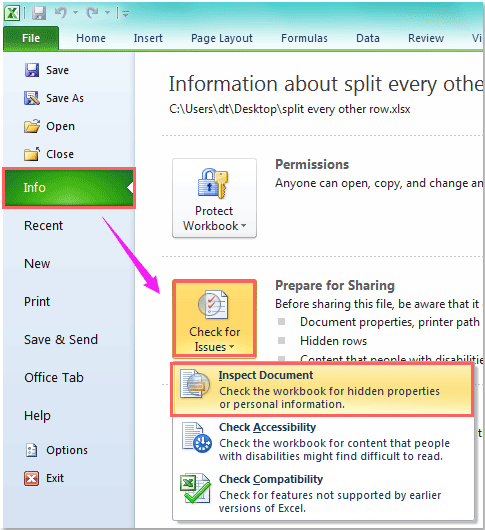
2. Apoi va apărea o casetă de dialog Document Inspector, faceți clic pe butonul Inspect, iar rândurile și coloanele ascunse din întregul registru de lucru au fost inspectate, faceți clic pe butonul Remove All, vezi captura de ecran:

3. Și apoi faceți clic pe butonul Close pentru a închide fereastra de dialog. Și toate rândurile și coloanele ascunse din registrul de lucru vor fi eliminate.
Note: 1. Dacă există formule pentru a manipula datele din registrul de lucru și formulele solicită date din rândurile și coloanele ascunse, atunci ștergerea acestor informații va cauza un rezultat incorect.
2. Cu această funcție, puteți șterge toate rândurile și coloanele ascunse din întregul registru de lucru.
 Ștergeți toate rândurile și coloanele ascunse din foaia de lucru activă cu codul VBA
Ștergeți toate rândurile și coloanele ascunse din foaia de lucru activă cu codul VBA
Dacă doriți doar să eliminați rândurile sau coloanele ascunse dintr-o foaie de lucru, următorul cod VBA vă poate ajuta. Vă rugăm să procedați după cum urmează:
1. Țineți apăsate tastele ALT + F11 pentru a deschide fereastra Microsoft Visual Basic for Applications.
2. Faceți clic pe Insert > Module (Inserare > Modul) și lipiți următorul cod în fereastra Module Window (Fereastra Modul).
Codul VBA: Ștergeți toate rândurile și coloanele ascunse din foaia de calcul activă:
Sub deletehidden()For lp = 256 To 1 Step -1If Columns(lp).EntireColumn.Hidden = True Then Columns(lp).EntireColumn.Delete ElseNextFor lp = 65536 To 1 Step -1If Rows(lp).EntireRow.Hidden = True Then Rows(lp).EntireRow.Delete ElseNextEnd Sub
2. Apăsați apoi tasta F5 pentru a executa codul. Și toate rândurile și coloanele ascunse au fost șterse din foaia de lucru activă.
Nota: Dacă există formule de manipulare a datelor în registrul de lucru și formulele solicită date din rândurile și coloanele ascunse, atunci ștergerea acestor informații va cauza un rezultat incorect.
 Ștergeți toate rândurile sau coloanele ascunse într-o selecție / foaie de lucru / întregul registru de lucru cu Kutools for Excel
Ștergeți toate rândurile sau coloanele ascunse într-o selecție / foaie de lucru / întregul registru de lucru cu Kutools for Excel
Cu utilitarul Delete Hidden (Visible) Rows & Columns din Kutools for Excel, puteți elimina rapid rândurile sau coloanele ascunse în intervalul selectat, în foaia de lucru activă, în foile de lucru selectate și în toate foile de lucru.
Kutools for Excel : cu mai mult de 300 de add-in-uri Excel la îndemână, gratuit pentru a încerca fără nicio limitare în 30 de zile.
Dacă ați instalat Kutools for Excel, vă rugăm să procedați astfel:
1. Faceți clic pe Kutools > Delete > Delete Hidden (Visible) Rows & Columns, vedeți captura de ecran:

2. În caseta de dialog Delete Hidden (Visible) Rows & Columns, specificați domeniul de aplicare pe care doriți să aplicați operațiunea din lista derulantă Look in. (Dacă alegeți In Selected Range (În interval selectat), trebuie să selectați mai întâi un interval pe care doriți să îl utilizați). Și apoi bifați Rows (rânduri) sau Columns (coloane) sub Delete type (tip de ștergere). Și selectați Hidden rows (Rânduri ascunse) din Detailed type (Tip detaliat). Apoi faceți clic pe Ok, rândurile ascunse au fost șterse din intervalul selectat, vedeți captura de ecran:

Pentru a afla mai multe despre această funcție, vă rugăm să vizitați funcția Delete Rows & Columns.
Descărcați gratuit Kutools for Excel acum!
 Demo: Ștergeți toate rândurile sau coloanele ascunse într-o selecție / foaie de lucru / întregul registru de lucru cu Kutools for Excel
Demo: Ștergeți toate rândurile sau coloanele ascunse într-o selecție / foaie de lucru / întregul registru de lucru cu Kutools for Excel
Articol conex:
Cum să ștergeți foile de lucru ascunse în Excel?
Cele mai bune instrumente de productivitate Office
Kutools for Excel rezolvă majoritatea problemelor dvs. și vă crește productivitatea cu 80%
- Reutilizare: Introduceți rapid formule complexe, diagrame și orice altceva pe care l-ați mai folosit; Criptați celulele cu parolă; Creați liste de corespondență și trimiteți e-mailuri…
- Super Formula Bar (editați cu ușurință mai multe rânduri de text și formule); Reading Layout (citiți și editați cu ușurință un număr mare de celule); Lipiți în intervalul filtrat…
- Îmbinați celule/ rânduri/coloane fără a pierde date; Împărțiți conținutul celulelor; Combinați rândurile/coloanele duplicate… Prevenirea celulelor duplicate; Compararea intervalelor…
- Selectarea rândurilor duplicate sau unice; Selectarea rândurilor goale (toate celulele sunt goale); Super Find și Fuzzy Find în multe registre de lucru; Random Select…
- Exact Copy Multiple Cells fără a schimba referința formulei; Auto Create References to Multiple Sheets; Insert Bullets, Check Boxes and more…
- Extract Text, Add Text, Remove by Position, Remove Space; Create and Print Paging Subtotals; Convert Between Cells Content and Comments….
- Super Filter (salvați și aplicați scheme de filtrare în alte foi); Advanced Sort by month/week/day, frequency and more; Special Filter by bold, italic…
- Combine Workbooks and WorkSheets; Merge Tables based on key columns; Split Data into Multiple Sheets; Batch Convert xls, xlsx and PDF…
- Mai mult de 300 de funcții puternice. Suportă Office/Excel 2007-2019 și 365. Suportă toate limbile. Implementare ușoară în întreprinderea sau organizația dvs. Caracteristici complete 30 de zile de încercare gratuită. Garanție de 60 de zile pentru returnarea banilor.

Office Tab aduce o interfață cu file în Office și vă face munca mult mai ușoară
- Activați editarea și citirea cu file în Word, Excel, PowerPoint, Publisher, Access, Visio și Project.
- Deschideți și creați mai multe documente în file noi ale aceleiași ferestre, mai degrabă decât în ferestre noi.
- Creșteți productivitatea cu 50% și reduceți sute de clicuri de mouse pentru dvs. în fiecare zi!

.