Vrei să creezi un blog pe WordPress?
Acesta este un ghid complet pentru începători care te va ajuta să îți începi blogul și să verifici secțiunea de jos pentru a învăța cum să folosești WordPress, de asemenea.
Toate aceste informații sunt gratuite și nu ezitați să acționați și să începeți să construiți ceva nou.
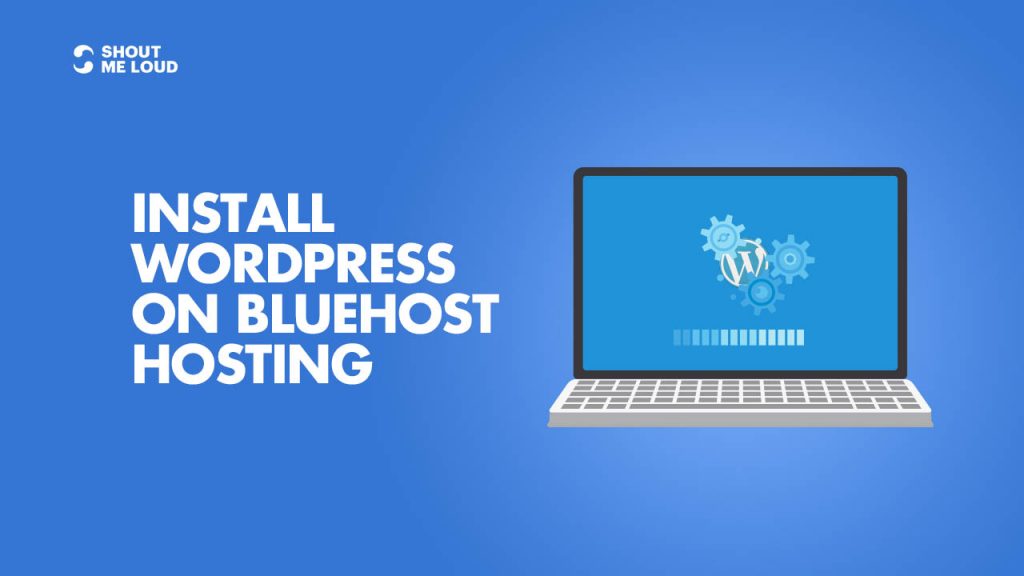
-
Salvați
- Partea 1: WordPress.com vs. WordPress.org: Tot ce trebuie să știi
- Partea 2: Cum să cumperi găzduire pentru blogul tău WordPress
- Partea 3: <<Ești aici>>
- Partea 4: Setări esențiale după instalarea WordPress
- Partea 5: Cum se instalează un plugin WordPress
- Partea 6: Cum se alege o temă WordPress
- Partea 7: Cum se instalează o temă WordPress
- Partea 8: Cum se instalează o temă WordPress
- Partea 8: Cum se instalează o temă WordPress
- : 14 sfaturi pentru a vă securiza site-ul WordPress
- Partea 9: Tehnici profesioniste pentru a accelera WordPress și a reduce timpul de încărcare
Acest ghid este destinat începătorilor pentru a învăța cum să instaleze WordPress pe Bluehost hosting. Am împărtășit pașii exacți care vă vor ajuta să vă creați blogul folosind WordPress.
Am folosit Bluehost pentru site-urile mele și ale clienților mei, iar ceea ce îmi place la ei este că nu se vând prea mult.
Sunt simpli, inovează lucruri noi pentru a face administrarea WordPress mai ușoară și sunt unul dintre cei mai buni.
Mulți dintre voi s-ar putea să nu știți faptul că, Bluehost este una dintre gazdele recomandate oficial de WordPress, ceea ce este un lucru important.
Un lucru care îmi place la Bluehost este că și-au scalat serverul pentru o performanță optimă atunci când rulează WordPress.
Oferă lățime de bandă nelimitată, stocare nelimitată, suport premium și tot ceea ce ai putea avea nevoie pentru a rula un blog WordPress de succes. Recent, Bluehost a făcut câteva îmbunătățiri majore în ceea ce privește gestionarea WordPress și asta include faptul că puteți folosi SSL gratuit, WordPress va fi instalat automat și au făcut WordPress mai sigur pe serverul lor.
Contenit al paginii
Ghid complet pentru a crea un blog WordPress pe Bluehost
Platforma WordPress auto-găzduit este una dintre cele mai bune platforme pentru a începe să faci bloguri și să câștigi bani.
Am împărtășit deja un ghid complet despre cum să începeți un nou blog, și puteți consulta acel ghid pentru a începe.
De ce Bluehost?
Bluehost oferă o găzduire standard cPanel, care vine cu Fantastico. Fantastico este una dintre cele mai ușoare modalități de a instala WordPress, sau puteți utiliza metoda de instalare manuală a WordPress. Cu toate acestea, v-aș sugera să folosiți Fantastico, deoarece este foarte ușor și eficient.
Dacă încă vă luptați să decideți dacă Bluehost este potrivit pentru dumneavoastră, vă sugerez să mergeți pur și simplu la el. Este important ca orice gazdă web WordPress să îndeplinească anumite cerințe tehnice, iar Bluehost îndeplinește perfect aceste nevoi. Se poate descurca cu ușurință cu orice site cu trafic scăzut-mediu. Acestea fiind spuse, vă recomand întotdeauna să folosiți un plugin de cache WordPress atunci când folosiți găzduire partajată/VPS.
Să presupunem că aveți deja un cont Bluehost (dacă nu aveți, obțineți unul aici), sunteți gata să treceți mai departe cu acest tutorial.
Bluehost și-a modernizat complet găzduirea web și a făcut-o orientată spre WordPress. Spre deosebire de vremurile vechi, când trebuia să vă creați blogul manual, în aceste zile Bluehost instalează și configurează automat WordPress pentru dumneavoastră. Dacă ați urmat ghidul de mai sus și ați achiziționat pur și simplu găzduire + nume de domeniu gratuit de la Bluehost, acesta va începe să instaleze WordPress pentru dvs. în mod automat.
Acest lucru ar putea dura între 5-50 de minute. În cazul în care vedeți un ecran ca acesta
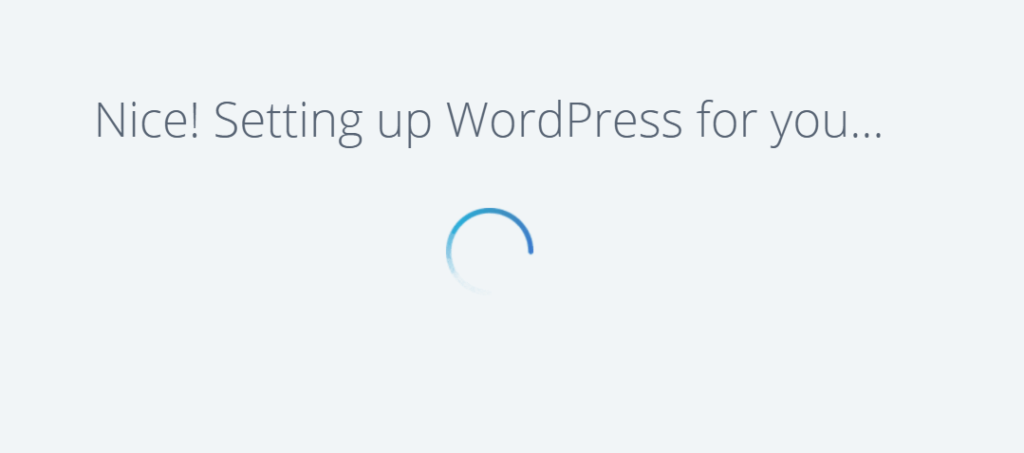
-
Salvare
și sunteți blocat, conectați-vă la tabloul de bord Bluehost. Așa arată noul Bluehost Dashboard în 2019:
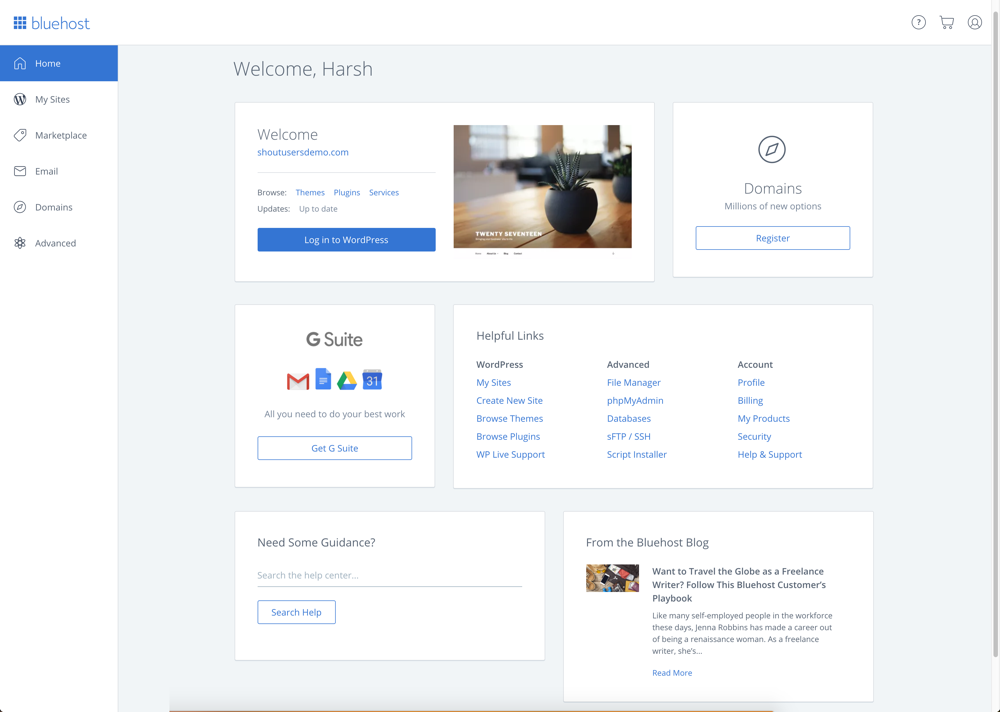
-
Salvați
click pe Login to WordPress pentru a vă conecta automat în interiorul tabloului de bord al blogului WordPress.
Creez câteva videoclipuri pentru a vă ajuta să înțelegeți întregul proces. Deocamdată, acest lucru vă va ajuta să începeți să folosiți WordPress pe găzduirea Bluehost.
Instalarea manuală a WordPress pe Bluehost:
Acum, dintr-un motiv oarecare, ați șters instalarea WordPress existentă sau doriți să instalați WordPress pe un domeniu nou (Addon domain), puteți urma pașii menționați pentru a face acest lucru.
- Intrați în tabloul dvs. de bord de găzduire Bluehost
- Click pe Marketplace
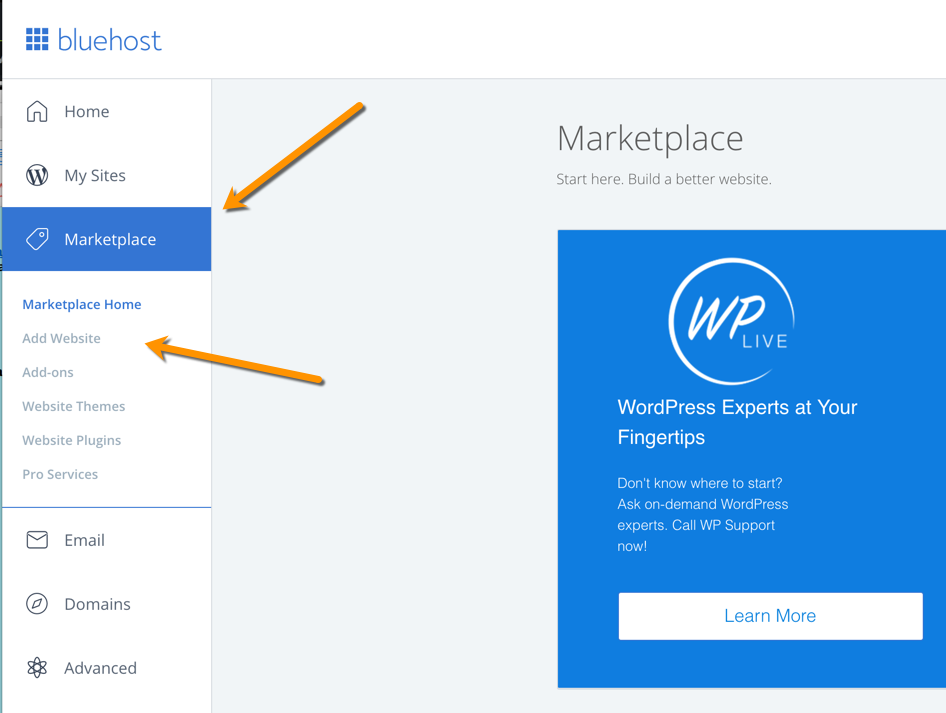
-
Salvați
- Click pe Add Website
- Introduceți detaliile
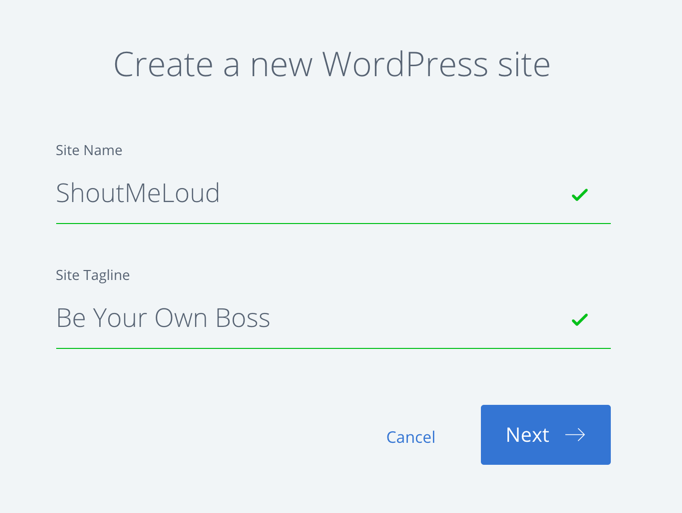
-
Salvați
Click pe next și selectați domeniul pe care doriți ca WordPress să fie instalat.
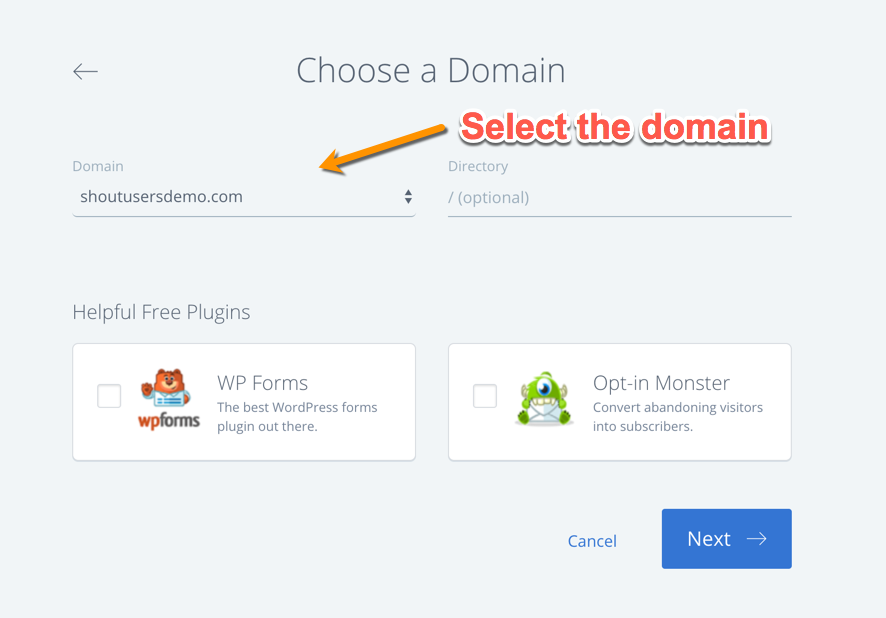
-
Salvați
Click pe next și WordPress va fi instalat pe domeniul selectat în termen de 5 minute.
Asta este!
Iată un tutorial video care vă va arăta procesul exact de instalare a WordPress pe Bluehost:
Ce lucruri de făcut după instalarea WordPress pe Bluehost:
După ce WordPress este instalat (pe orice gazdă) există câteva lucruri pe care trebuie să le faceți întotdeauna.
Aceasta ne duce la următoarea lecție din seria noastră:
Partea 4: Lucruri esențiale de făcut după instalarea WordPress
Să-mi spuneți dacă vă blocați undeva în acest proces. Și lasă-mă să știu ce părere ai despre Bluehost. Împărtășiți gândurile și experiențele dvs. în comentariile de mai jos!
În următoarea secțiune, veți învăța cum să instalați WordPress manual. Este posibil să aveți această nevoie doar în anumite scenarii specifice și pe anumite tipuri de găzduire. Oricum ar fi, este util de știut, atunci când instalarea automată eșuează și doriți să instalați WordPress fără un software automatizat.
Cum să instalați WordPress manual
Avem nevoie de câteva lucruri la îndemână înainte de a începe procesul. Așadar, iată lista de lucruri, cu care ar trebui să fiți pregătit.
- Software WordPress: Descărcați cea mai recentă versiune de WordPress de pe pagina oficială de descărcare.
- Accesul FTP al contului dvs. de găzduire
- Accesul la cPanel pentru a crea baza de date și utilizatorul și parola DB.
- Așa că presupun că aveți totul pregătit și că ați descărcat și WordPress.
Crearea bazei de date și a utilizatorului bazei de date:
Cred că pentru un utilizator non-tehnic, acest pas este singurul pas în care veți fi puțin confuz. Așadar, urmați acest ghid pas cu pas și captura de ecran și creați prima dvs. bază de date și asociați-i un nume de utilizator și o parolă.
Aceasta este o setare, pe care trebuie să o modificăm în Wp-config mai târziu în acest tutorial de instalare manuală WordPress.
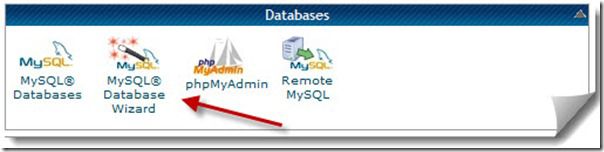
-
Salvați
Peste toate gazdele cu cPanel oferă MySQL database wizard, ceea ce ușurează lucrurile. Autentificați-vă în cPanel și faceți clic pe MySQL database wizard sub database și creați o bază de date.
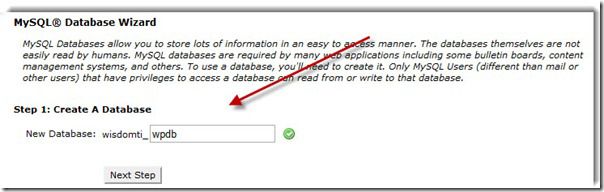
-
Salvați
Crearea următorului pas și dați un nume de utilizator și o parolă pentru baza de date nou creată. Sugestia mea, folosiți generatorul de parole de acolo pentru a crea o parolă puternică și complexă.
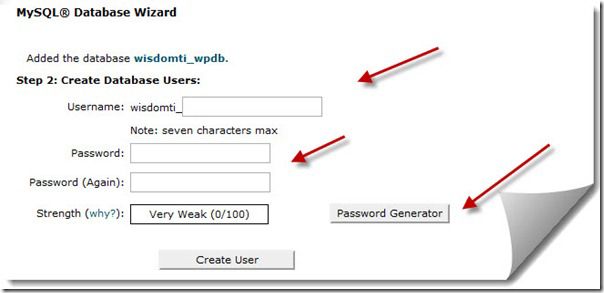
-
Salvare
După ce ați făcut clic pe Create user (Creare utilizator), următorul pas este să acordați privilegii utilizatorilor. Pe pagina următoare, faceți clic pe Toate privilegiile pentru utilizatorul nou creat și faceți clic pe Pasul următor.
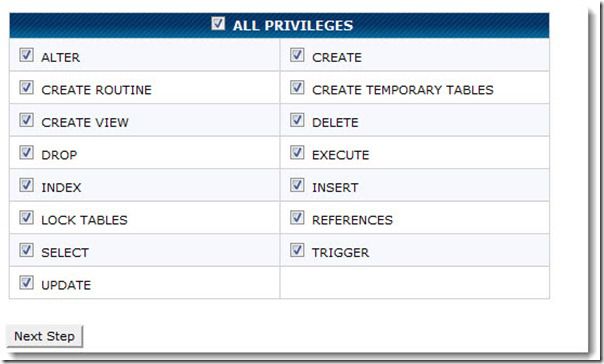
-
Salvați
Asta este și ați creat o bază de date și un nume de utilizator pentru noua dvs. instalare WordPress.
Asigurați-vă că notați toate detaliile: Numele BD, numele de utilizator BD și parola BD într-un bloc de notițe, deoarece vom avea nevoie de ele în pasul următor.
Tutorial complet de instalare manuală WordPress:
Așa că, presupun că suntem pregătiți să mergem mai departe. De aici, putem face 2-3 pași diferiți pentru a merge mai departe cu instalarea manuală a WordPress.
Puteți fie să extrageți fișierul .zip direct și să editați fișierul wp-config, așa cum se arată mai jos și să încărcați dosarul WordPress complet în rădăcina domeniului dvs. (Public_html), fie puteți utiliza managerul de fișiere cPanel pentru a extrage și a edita conținutul fișierului wp-config.
În orice caz, singurul pas de care avem nevoie aici este modificarea conținutului wp-config și încărcarea acestuia în dosarul corect pe FTP-ul dvs. Puteți folosi un client FTP gratuit, cum ar fi FileZilla, pentru a face acest lucru.
Dar pentru a păstra acest tutorial simplu, voi folosi Web hosting cPanel.
Încărcarea WordPress în cPanel:
Acum, în cPanel, mergeți la managerul de fișiere și încărcați fișierul zip WordPress pe care l-ați descărcat. După ce ați încărcat fișierul WordPress.zip, faceți clic pe extract și extrageți totul în directorul public_html. (Notă: ar trebui să fie prima instalare WordPress din cPanel-ul dvs.).
Dacă este un domeniu add on, extrageți fișierele în directorul pe care l-ați dat pentru domeniul add on. De obicei, public_html/addon-domain name.
Pentru a simplifica acest pas, extrag totul în directorul public_html.
În cPanelul dvs. de găzduire, puteți merge la Files > File manager > și navigați în directorul public_html și încărcați WordPress.zip.
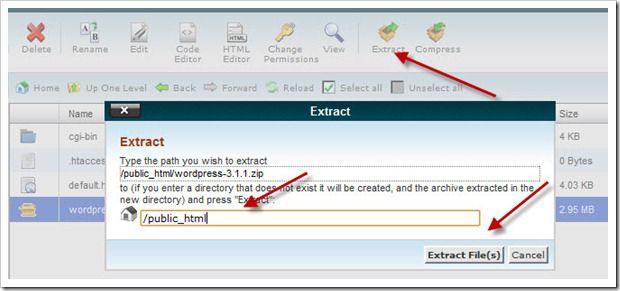
-
Salvare
De obicei, extractorul de fișiere va crea un director cu numele „WordPress’ și va extrage toate fișierele de sub el.
Din moment ce facem instalarea pe domeniul principal, (www.domain.com) și nu (www.domain.com/WordPress), vom muta toate fișierele direct sub directorul /public_html folosind comanda move.
Browse to /public_html/WordPress folosind din nou managerul de fișiere, selectați toate fișierele și faceți clic pe move în partea de sus, și mutați toate fișierele în public_html.
Editarea fișierului WordPress wp-config:
Acum, următorul pas este să completăm informațiile despre baza de date în fișierul wp-config. Puteți face o copie a fișierului wp-config-sample.php și îl puteți redenumi în wp-config.php. Acum, selectați wp-config.php și faceți clic pe edit:
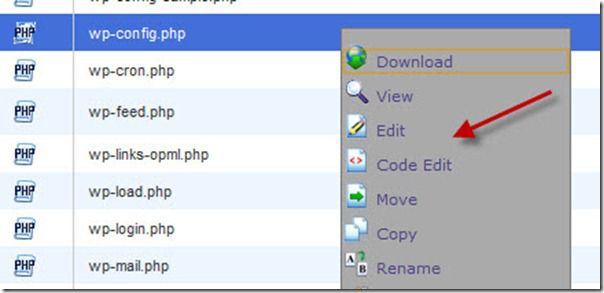
-
Salvare
În acest fișier, iată câteva lucruri pe care trebuie să le modificați:
// ** Setări MySQL - Puteți obține aceste informații de la gazda dvs. web ** //
/** Numele bazei de date pentru WordPress */
define('DB_NAME', 'database_name_here');
/** Numele de utilizator al bazei de date MySQL */
define('DB_USER', 'username_here');
/** Parola bazei de date MySQL */
define('DB_PASSWORD', 'parola_aici');
/** Numele gazdei MySQL */
define('DB_HOST', 'localhost');
Acum, înlocuiți database_name_here, username_here, password_here cu detaliile pe care le-am creat la pasul 1.
Db_host rămâne de obicei Localhost în cele mai multe dintre găzduirile partajate, cum ar fi Bluehost, Dreamhost & HostGator. După ce ați adăugat aceste detalii, faceți clic pe save changes.
Executarea scriptului de instalare manuală a WordPress:
Până acum, am făcut toate setările de bază de care avem nevoie pentru a instala WordPress manual.
Acum, tot ce trebuie să facem este să rulăm scriptul de instalare WordPress, să dăm un utilizator și o parolă pentru wp-admin și să facem câteva setări de bază. Iată ultimul lucru pe care trebuie să îl faceți pentru ca blogul WordPress să fie funcțional:
Direcționați-vă la acest URL:
http://domain.com/wp-admin/install.php
(înlocuiți domeniul.com cu numele real al domeniului dvs. aici).
În primul rând, selectați limba de instalare a WordPress:
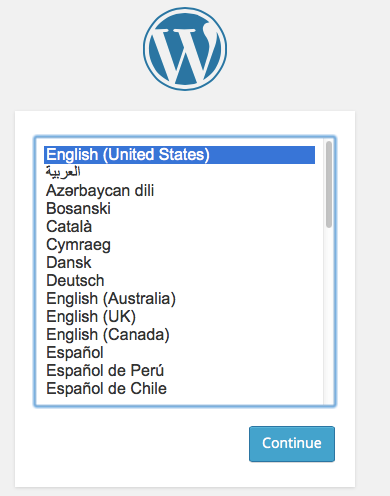
-
Salvați
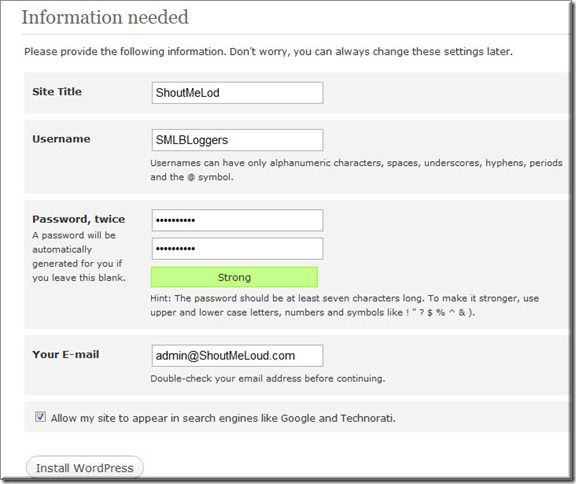
-
Salvați
În ecranul următor, dați un nume de utilizator și o parolă pentru instalarea WordPress.
Încercați să evitați să dați admin ca nume de utilizator și folosiți o parolă complexă. După ce totul este setat, vă puteți conecta la tabloul de bord de administrare accesând următorul link. Înlocuiți domeniul.com cu numele real al domeniului:
http://domain.com/wp-admin
Acum, iată câteva dintre posturile de bază și pașii pe care ar trebui să îi urmați pentru a merge mai departe cu acesta:
- 8 setări esențiale după instalarea WordPress
- Cum se instalează WordPress Plugin
- Cum se instalează tema WordPress
- Plugini de bază WordPress pentru fiecare blog WordPress
și nu uitați să marcați ghidul nostru WordPress, care vă va oferi tot ghidul de bază de care aveți nevoie pentru a utiliza WordPress.
Iată câteva articole selectate manual pentru a vă ajuta să aflați mai multe:
- Cele mai bune plugin-uri WordPress pentru SEO
- Cele mai bune plugin-uri WordPress pentru social media
- Listă de hosting WordPress ieftin
.