Acest articol explică modul în care puteți remedia problemele atunci când iPhone-ul (sau iPad-ul) continuă să se conecteze și să se deconecteze în mod repetat atunci când îl conectați la Mac. Acest lucru poate fi frustrant deoarece, de exemplu, dacă vă confruntați cu această problemă, este posibil să nu vă puteți încărca dispozitivul iOS atunci când conectați cablul de încărcare la un port USB de pe Mac.
Vă rugăm să încercați fiecare pas până când problema dvs. este rezolvată.
Vezi și: iTunes Not Recognizing Your iPhone or iPad?
iPhone care se deconectează de la Mac
1-Primul lucru pe care ar trebui să-l verificați este încărcarea, cablul USB pentru cântări de daune. Încercați să folosiți un alt cablu. Încercați să utilizați un port USB diferit pe computer. Încercați să îl deconectați și apoi să îl reconectați.
De asemenea, verificați portul de încărcare din partea de jos a iPhone-ului sau iPad-ului dumneavoastră. Îndepărtați orice resturi. Este posibil să doriți să utilizați o cutie de aer comprimat.
Dacă utilizați un cablu defect, deteriorat sau care nu este certificat de Apple, este posibil să apară eroarea „Accessory Not Supported” (Accesoriu neacceptat).
2-Reporniți dispozitivul iOS și reporniți Mac-ul.
3-Asigurați-vă că aveți cea mai recentă versiune de iOS.
4-Reporniți forțat dispozitivul. Iată cum:
Diferitele modele de iPad și iPhone necesită pași diferiți pentru a face acest lucru:
- Modelele iPad cu ID de față: apăsați și eliberați butonul de mărire a volumului, apoi apăsați și eliberați butonul de scădere a volumului și apoi apăsați și mențineți apăsat butonul de sus până când iPad-ul dvs. se repornește.
- Modelele iPhone 8 și ulterioare: apăsați și eliberați butonul de mărire a volumului și apoi butonul de scădere a volumului. Apoi apăsați și mențineți apăsat butonul lateral până când vedeți logo-ul Apple.
- Modelurile iPhone 7: apăsați și mențineți apăsate împreună butoanele lateral și de reducere a volumului până când vedeți logo-ul Apple.
- Modelurile iPad și iPhone 6s și modelele anterioare: apăsați și mențineți apăsate împreună butoanele lateral și de pornire până când vedeți logo-ul Apple.
5-Deconectați-vă dispozitivul de la Mac. Și, pe iPhone sau iPad, atingeți:
- Settings > General > Reset și atingeți Reset Location & Privacy.
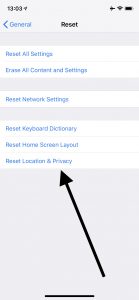
Și acum conectați-vă dispozitivul la Mac cu ajutorul cablului USB.
Aceasta va reseta setările de localizare la setările implicite din fabrică. Va trebui să acordați din nou permisiunea pentru ca aplicațiile să vă folosească din nou locația.
6-Conectați-vă iPhone sau iPad la Mac. Și apoi deschideți aplicația Activity Monitor (Applications > Utilities), sau puteți folosi Spotlight.
Când deschideți aplicația, introduceți usbd în câmpul de căutare. Și forțați închiderea procesului făcând clic pe semnul X.
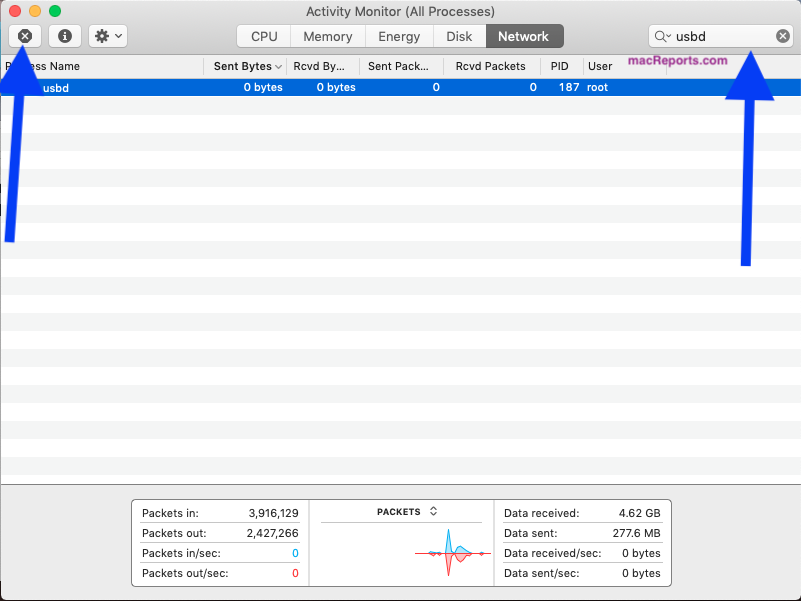
Puteți face același lucru și prin Terminal. Iată cum:
- Deschideți aplicația Terminal (Applications > Utilities). Și introduceți următoarea comandă:
- sudo killall -STOP -c usbd
- Apăsați enter
7-Încercați să resetați NVRAM sau PRAM pe Mac. Iată cum:
- Deconectați-vă dispozitivul
- Închideți Mac-ul
- Și porniți Mac-ul și apăsați imediat și țineți apăsate împreună tastele Option, Command, P și R. Continuați să le țineți apăsate timp de aproximativ 20 de secunde. Când auziți un sunet de pornire, atunci puteți elibera tastele.
- Și Mac-ul dvs. va reporni.
Rețineți că, așa cum s-a menționat mai sus, dacă aveți această problemă cu iPad-ul dvs., aceleași sfaturi vă vor ajuta în continuare să rezolvați această problemă.
Dacă niciunul dintre aceste sfaturi nu vă ajută, atunci este posibil să doriți să contactați Apple. Apple oferă asistență prin chat live. De asemenea, puteți rezerva o programare la Genius Bar.
.