Mi piace molto Google Maps. Sono stato un fan da quando è uscito. Essere in grado di zoomare in quasi tutte le località della Terra è incredibile. Eppure, in qualche modo ho imparato solo di recente come creare le mie mappe con i miei pin che posso salvare e condividere e collaborare con gli altri. Potresti voler fare qualcosa di simile, ecco come fare.
Prima di tutto, vai su Google Maps.
Poi, clicca sull’icona del menu (hamburger, 3 linee orizzontali):
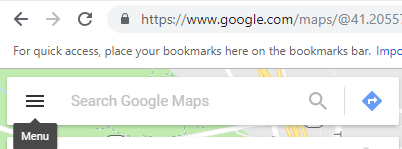
Poi clicca su “Your places”. Se sei come me, potresti essere sorpreso dal fatto che ci sono così tante cose che puoi fare con le mappe che sono nascoste dietro questo menu!
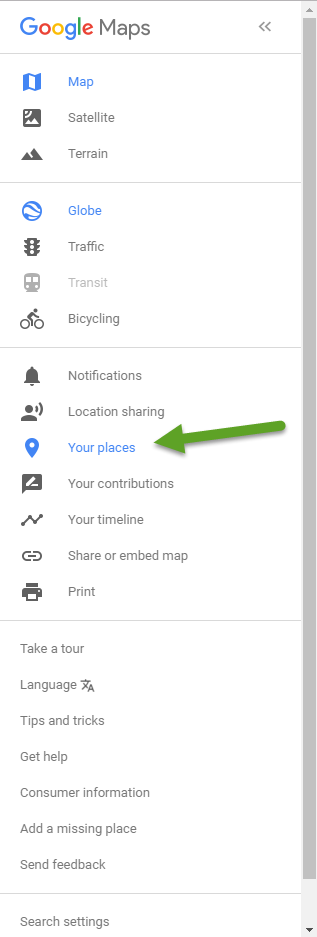
Da qui puoi impostare il tuo indirizzo di casa e di lavoro e salvare altri luoghi. Vogliamo aprire la scheda all’estrema destra, però:
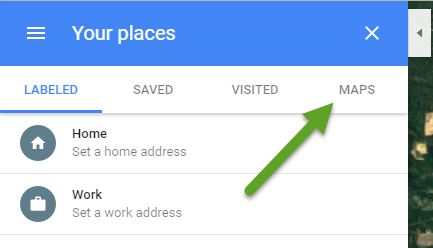
A proposito: non so come ho fatto a non vedere questa funzione per creare le proprie mappe. Voglio dire, non è che sia nascosta dietro una mezza dozzina di menu diversi o qualcosa del genere…
Cliccando su Maps ti mostrerà qualcosa di simile a questo:
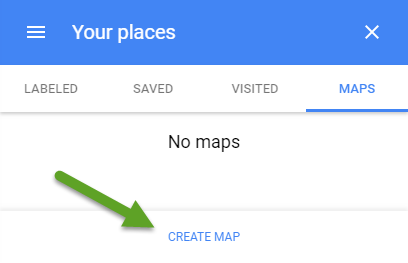
Clicca “CREA MAPPA”!!!!! Questo dovrebbe aprire una nuova scheda/finestra nel tuo browser che potresti non aver mai visto prima. Ora sei in “Google My Maps”, che si può dire perché è anche incorporato nella mappa stessa, come mostrato di seguito:
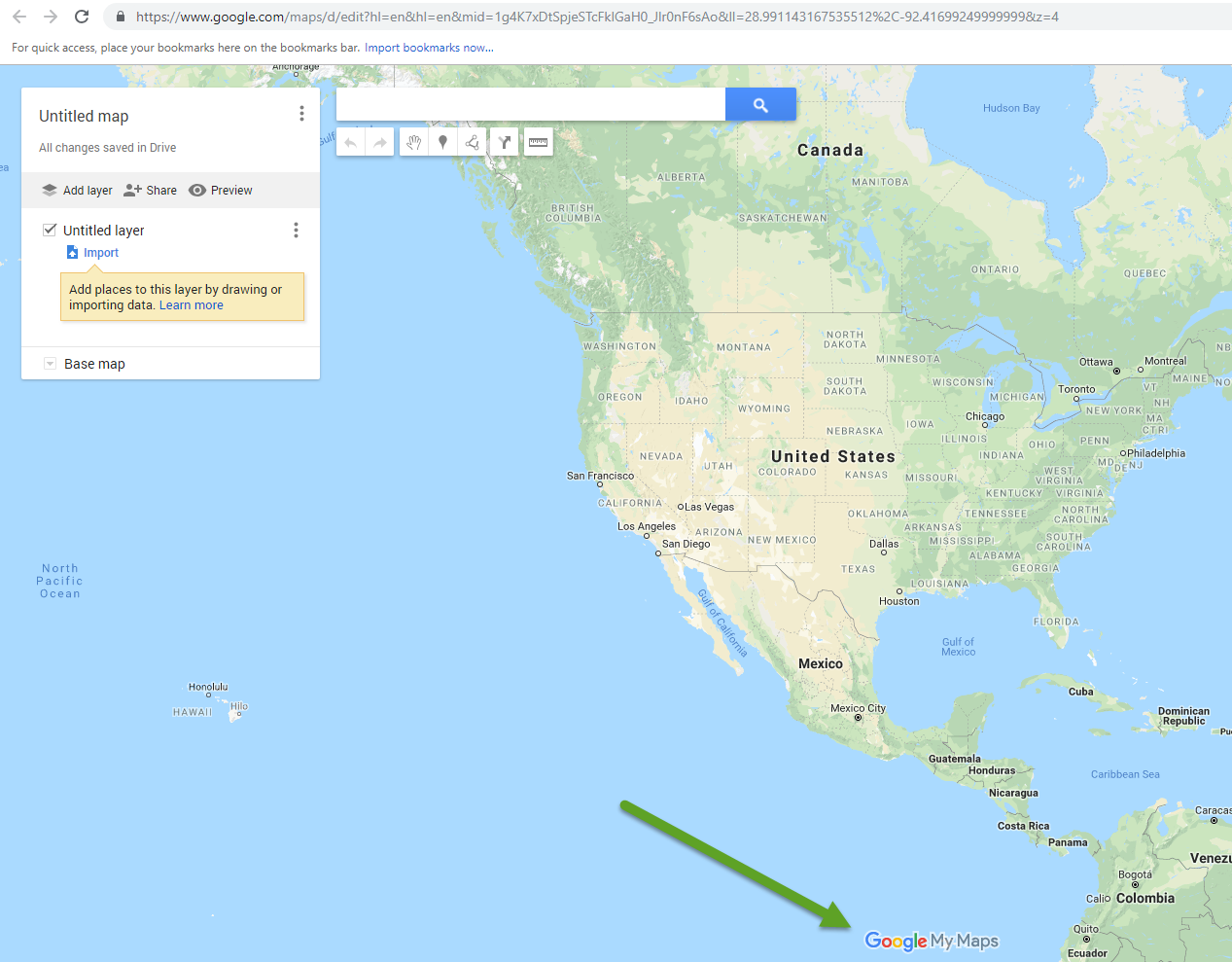
Da qui, finalmente, è possibile creare la propria mappa. Ecco alcune caratteristiche della tua mappa:
- Puoi darle un titolo. Basta cliccare su “Mappa senza titolo” e cambiarlo. Puoi anche aggiungere una descrizione.
- Puoi aggiungere dei livelli. I livelli sono utili perché puoi scegliere quali sono visibili. Per esempio, se vuoi contrassegnare un mucchio di diversi tipi di luoghi su una mappa, puoi raggrupparli in livelli in modo da poterti concentrare facilmente su un tipo di cosa alla volta.
- Puoi condividere la mappa, sia con individui o con la tua organizzazione, sia pubblicamente:
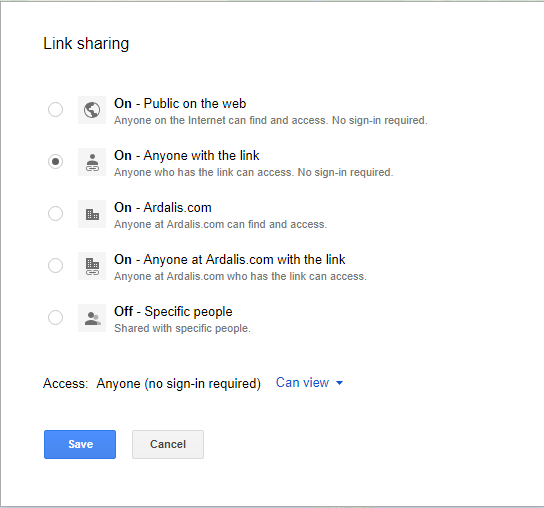
Ho reso disponibile una mappa di esempio qui per te da controllare.
Ok, cos’altro puoi fare? Beh, non sei limitato al solito Google Maps con città e strade e/o immagini satellitari. Puoi anche scegliere tra le seguenti mappe di base:
- Mappa
- Satellite
- Terrain
- Politica leggera
- Mono Città
- Semplice Atlante
- Landmass chiaro
- Landmass scuro
- Whitewater
Se vuoi aggiungere un mucchio di punti dati, puoi importare i dati da un CSV caricandolo o trovandolo nel tuo Google Drive. Non ho una tale lista al momento, però.
Le ultime e probabilmente più importanti cose che puoi fare sulla tua mappa personalizzata sono aggiungere punti, disegnare linee e misurare la distanza. Sto volando a Las Vegas per una conferenza tra un paio di settimane, quindi usiamola come base per la mia mappa personalizzata. Sto volando da Cleveland (CLE) a Las Vegas via Denver. Quindi, prima cerco l’aeroporto CLE e poi scelgo l’icona ‘+’ per aggiungerlo. Poi, clicco sull’icona ‘stile’ (barattolo di vernice che cola, forse?) che appare quando si passa il mouse sopra il punto per regolare il colore e l’icona usata per il punto della mappa:
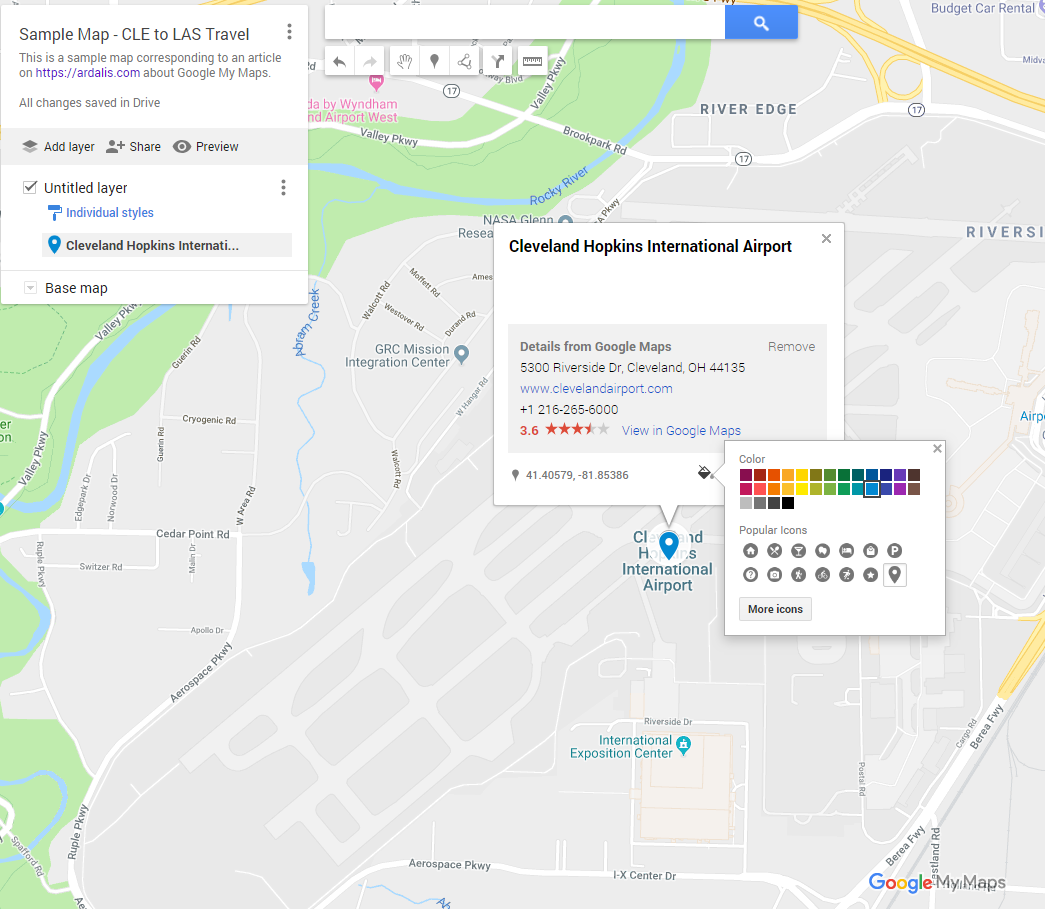
Ci sono tonnellate di icone tra cui scegliere, e si possono filtrare per tipo:
![]()
Faccio lo stesso per gli aeroporti DEN e LAS, personalizzando le loro icone e colori. Ingrandendo, puoi vedere facilmente i 3 punti:
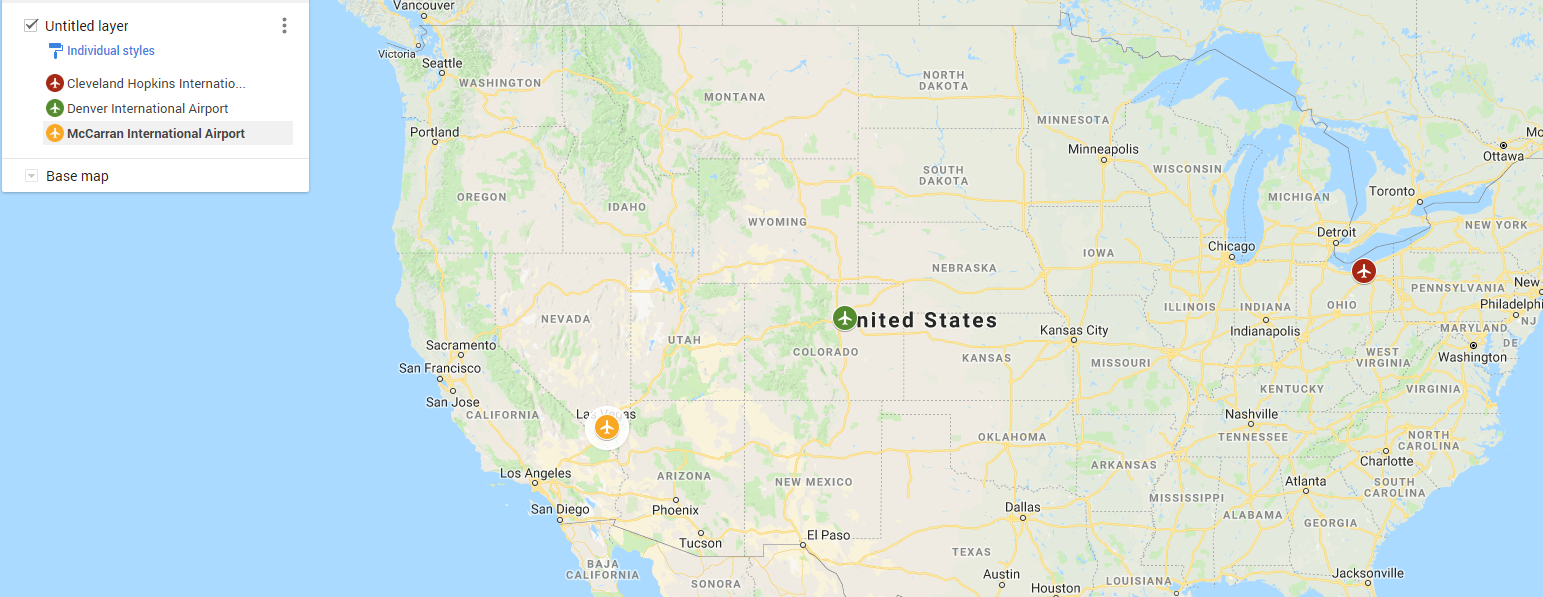
Per disegnare una linea, clicca sull’icona Draw Line sotto la barra di ricerca. Ogni clic aggiungerà un nuovo punto alla linea. Del tutto inintuitivamente (almeno per me), il modo per smettere di disegnare altri punti sulla linea e per salvarla è di fare doppio clic. Una volta completata la linea, è possibile regolarne il colore e lo spessore.
In seguito, creo un nuovo livello per il mio hotel a Las Vegas (MGM Grand) e poi aggiungo le indicazioni stradali dall’aeroporto all’hotel. Il risultato finale appare così:
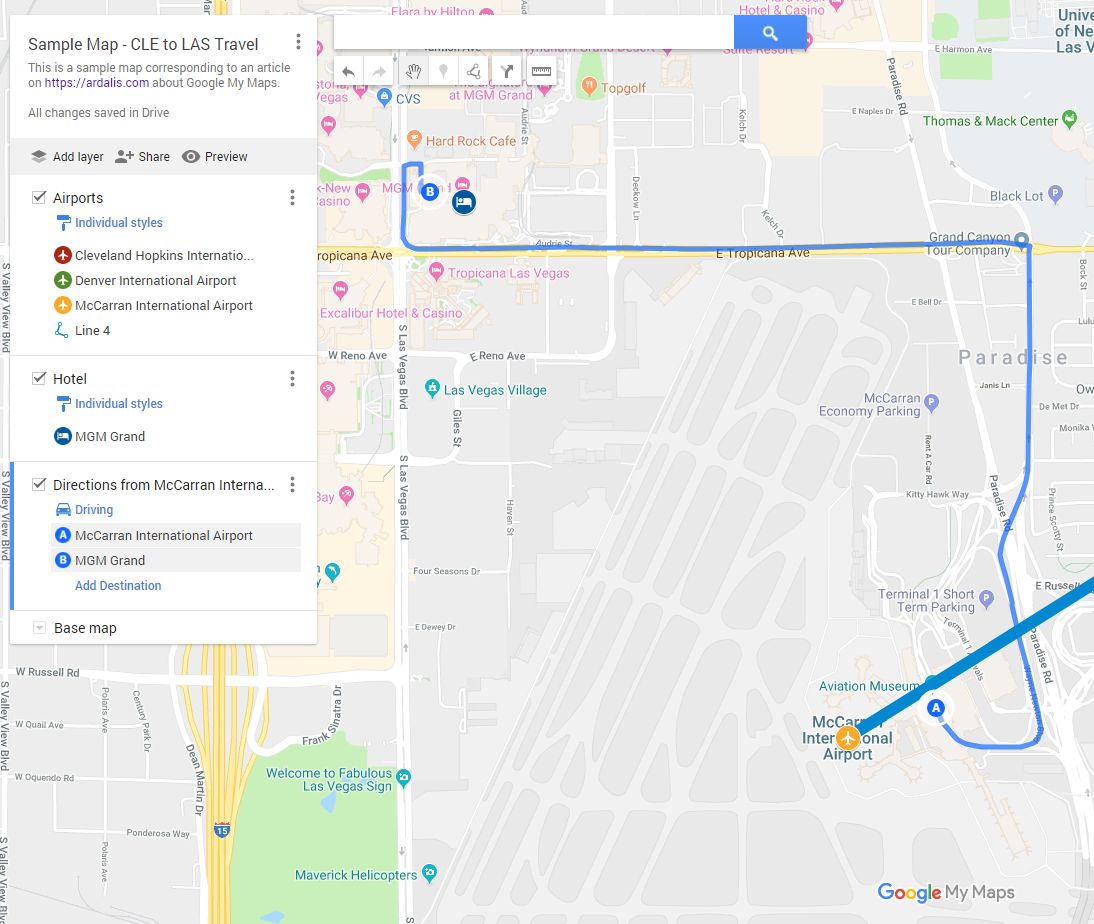
Un’ultima cosa che puoi fare con Google My Maps è misurare facilmente la distanza tra due punti. Per esempio, se McCarron dovesse mai accettare la mia idea di installare un tunnel pedonale sotterraneo o una metropolitana dal terminal all’estremità sud dello Strip (Mandalay Bay), quanto dovrebbe essere lungo? Basta cliccare sull’icona del righello sotto la casella di ricerca e selezionare i due punti per vedere la distanza:
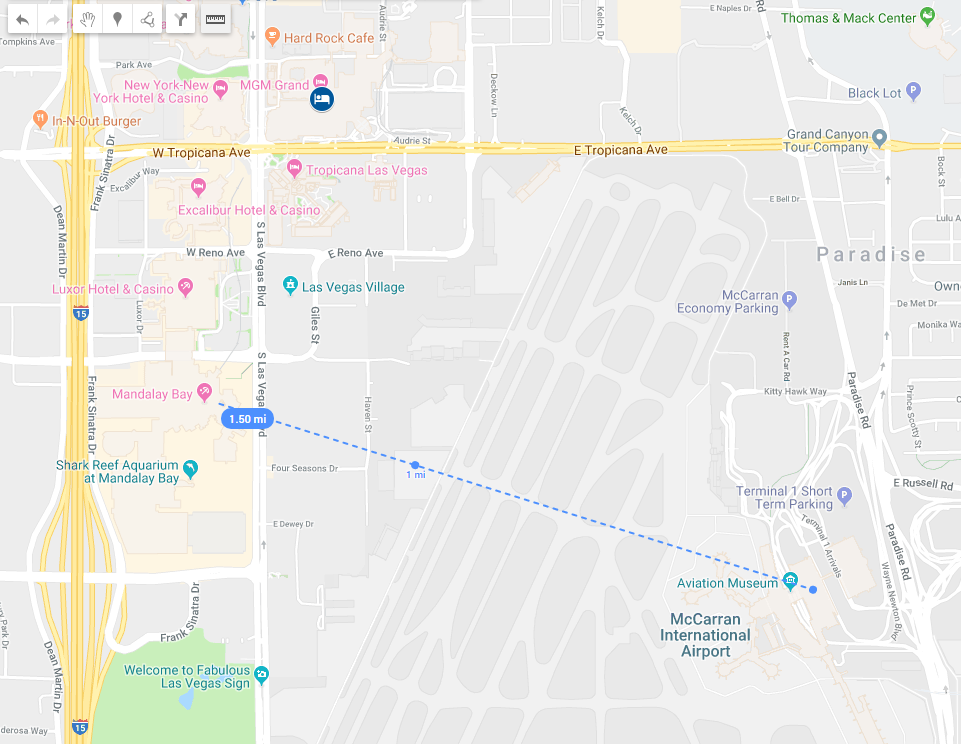
Sembra che sarebbe circa 1,5 miglia (2400m), che sarebbe molto più efficiente e veloce che cercare di prendere un taxi/Uber da 15 dollari dal terminal su Paradise Rd a Tropicana. Una volta a Mandalay Bay, naturalmente, c’è già un facile trasporto su e giù per la striscia verso vari hotel. Potrebbe non funzionare se avete tonnellate di bagagli, ma per le persone con solo un bagaglio a mano sarebbe abbastanza facile (soprattutto per quelli che soggiornano a Mandalay Bay).
Ad ogni modo, spero che tu abbia trovato questo utile. Controlla la mia mappa di esempio e se sei su twitter e vuoi diffondere la parola, RT questo tweet:
Crea e condividi mappe Google personalizzatehttps://t.co/sGdYZ52ewo pic.twitter.com/gmHHkasQis
– Steve Smith (@ardalis) 15 novembre 2018
Grazie!