I tablet Windows stanno diventando sempre più popolari. Ma se stai cercando una maggiore selezione di applicazioni, Android è la risposta.
Mentre l’installazione di Android su un PC desktop è ragionevolmente semplice, potresti trovare difficile l’installazione su un tablet Windows. Un problema è che i tablet non hanno un drive CD/DVD.
Quindi come puoi installare Android su un tablet Windows? Ve lo mostreremo.
- Che tablet stai usando?
- Cosa ti serve per installare Android su un tablet Windows
- Perché installare Android su un tablet Windows?
- Configurare il tuo tablet Windows per l’installazione di Android
- Modi alternativi per eseguire applicazioni Android su Windows
- Trasforma il tuo tablet Windows in Android con una macchina virtuale
- Eseguire Android su un tablet Windows
Che tablet stai usando?
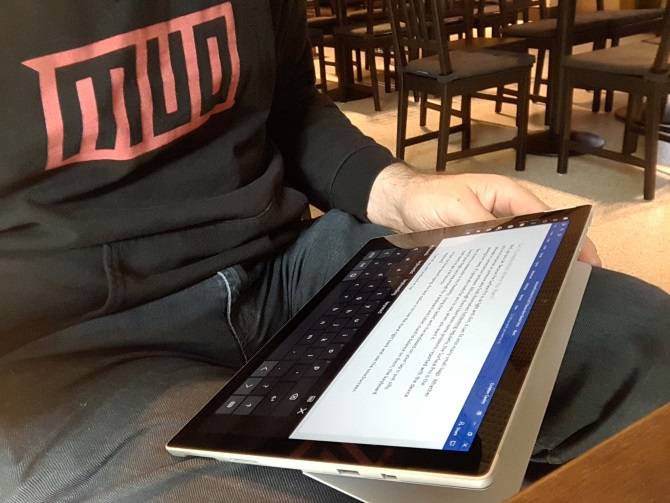
Prima di procedere, sappi che Android può essere installato solo su tablet Windows standard a 32 o 64 bit. Quelli che usano processori ARM (come il vecchio Microsoft Surface RT) sono incompatibili.
Nel frattempo, il processo di installazione di Android sul vostro tablet Windows varia da dispositivo a dispositivo. Tuttavia, l’approccio generale è lo stesso.
I tablet Windows 8 hanno un disperato bisogno di un aggiornamento a un sistema operativo utilizzabile. In molti casi, Windows 10 è la soluzione. Tuttavia, la mancanza di app o la crescente complessità di Windows 10 può impedire l’aggiornamento.
Per molti, Android è l’unico modo per continuare ad usare un hardware vecchio ma perfettamente adeguato per i tablet.
Cosa ti serve per installare Android su un tablet Windows
Inizia raccogliendo tutto il necessario per installare Android:
- Il tuo tablet Windows, collegato a una fonte di alimentazione
- Una chiavetta USB vuota da 16GB o più
- Una seconda chiavetta USB con il programma di installazione di Windows caricato su di essa (in caso di problemi)
- Un software di scrittura del disco flash USB (consigliamo Etcher)
- Tastiera USB (un mouse è opzionale)
- Un hub USB in modo da poter collegare più dispositivi al tuo tablet contemporaneamente
- La giusta versione di Android per il tuo sistema
Quando si tratta di installare Android, la prima opzione che dovresti provare è Phoenix OS. Assicurati di controllare la nostra guida all’installazione di Phoenix OS per le istruzioni complete.
Intel mantiene anche alcune immagini Android per macchine Windows. Le troverete come parte del progetto open source Celadon, disponibile per il download su GitHub.
Prima di procedere, controllate sul web i passi specifici per il vostro tablet. È importante avere un riferimento diretto, passo dopo passo, per essere sicuri di non fare errori che potrebbero cancellare il vostro disco. Si vuole certamente evitare qualsiasi errore che potrebbe lasciare il computer non avviabile.
Perché installare Android su un tablet Windows?
Windows ha una UI utilizzabile in modalità touchscreen e tablet, ma la selezione di app del Microsoft Store è relativamente modesta.
Se hai già esperienza con i tablet Android e non ti piace particolarmente l’ambiente touch di Windows, cambiare è sensato (dove possibile, cioè). Grazie al supporto OTG migliorato su Android (in modo da poter collegare unità USB e dispositivi di input) si potrebbe anche non notare la differenza!
Notate, tuttavia, che sarete limitati alle app che supportano sistemi x86-compatibili. Queste stanno crescendo di numero, ma non aspettatevi di eseguire tutte le app nel Play store.
Configurare il tuo tablet Windows per l’installazione di Android
Non puoi semplicemente installare un secondo sistema operativo su un dispositivo progettato per Windows senza fare alcune modifiche alla configurazione del sistema.
Per prima cosa, dovrai assicurarti che Secure Boot sia disabilitato. Aprite Impostazioni >Aggiornamento e ripristino >Recupero e selezionate Riavvia ora sotto Avvio avanzato. Da qui, usa i tasti freccia per selezionare Risoluzione dei problemi, quindi Opzioni avanzate > Impostazioni firmware UEFI.
Qui, trova Sicurezza nel menu di sinistra e imposta una password di Supervisore. Una volta aggiunta, aprite Boot, trovate l’opzione Secure Boot e impostatela su Disabled.
Fatto questo, tenete premuto Power per riavviare, poi tenete premuto anche il pulsante Windows fino a quando lo schermo si riaccende. Questo abilita una rapida scorciatoia per tornare alla schermata del BIOS, dove dovreste assicurarvi che sia selezionata la modalità UEFI.
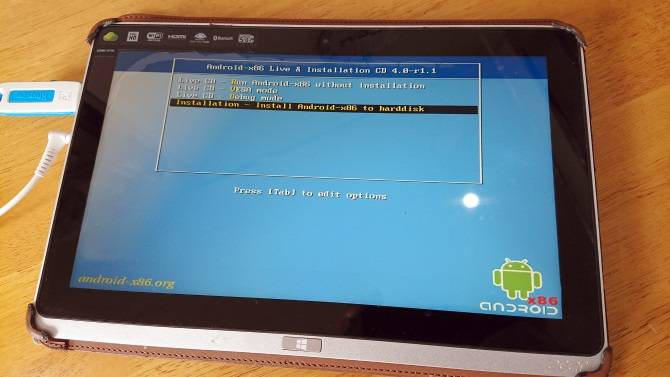
Poi, spegni il tablet e collega l’hub USB direttamente alla porta USB. Non usare una docking station.
Con la tastiera e la chiavetta USB collegate all’hub, avvia il tuo tablet PC, premendo F12. Nel menu di avvio, usa i tasti freccia per selezionare la chiavetta USB. Quando devi fare delle selezioni (come l’abilitazione del dual boot), usa i tasti del volume del tuo dispositivo.
Versioni diverse del programma di installazione di Android hanno passaggi leggermente diversi. Nella maggior parte dei casi, l’opzione dual boot dovrebbe essere selezionata. Spesso non vale la pena rimuovere completamente Windows, poiché il bootloader è necessario per l’avvio di Android.
Se tutto va secondo i piani, al prossimo avvio del tablet si dovrebbe vedere un menu di avvio, dove è possibile selezionare tra Android e Windows.
Modi alternativi per eseguire applicazioni Android su Windows
Se la tua motivazione principale per installare Android sul tuo tablet Windows è quella di usare le applicazioni, l’emulazione è una soluzione più semplice. Puoi scegliere tra diversi strumenti per eseguire le applicazioni Android in questo modo, tra cui:
- NoxPlayer: Probabilmente il miglior emulatore Android per Windows.
- BlueStacks: Ideale per gli appassionati di giochi Android.
- Andy: Include funzioni per lo sviluppo di giochi e app.
Nota che questi funzioneranno solo se l’hardware della tua macchina Windows lo permette. Controlla la nostra guida ai migliori emulatori Android per Windows per saperne di più.
Trasforma il tuo tablet Windows in Android con una macchina virtuale
Installare Android su un tablet Windows può essere difficile. Potrebbe volerci un po’ per trovare un’immagine adatta, per esempio. Nel peggiore dei casi, potrebbe anche non esserci una versione compatibile di Android da usare.
Non arrendetevi. Se l’emulazione di Android non ti soddisfa, considera invece una macchina virtuale.
Strumenti come VMWare Player o VirtualBox eseguono un ambiente virtuale, su cui si installa un sistema operativo Android. Questo potrebbe essere il sistema operativo che hai scaricato in precedenza per funzionare sul tuo specifico modello di tablet, o potrebbe essere semplicemente Phoenix OS.
In ogni caso, questa è un’opzione più pulita del dual boot o della rimozione completa di Windows. Basta avviare Windows, lanciare la macchina virtuale ed eseguire Android. La nostra guida all’uso di VirtualBox ti farà iniziare con le macchine virtuali.
Eseguire Android su un tablet Windows
Può essere una faticaccia, ma alla fine dovresti essere in grado di installare Android sul tuo tablet Windows. Forse finirai con una configurazione dual-boot, o forse invece ti affiderai a una macchina virtuale. In entrambi i casi, con Android in funzione, puoi iniziare a goderti le tue applicazioni e giochi preferiti.
Con tutto installato e Android avviato, dovrebbe funzionare perfettamente. Tuttavia, qualunque sia il metodo che usi per installare Android sul tuo tablet Windows, probabilmente troverai alcune funzioni mancanti o disabilitate.
Come tale avrete bisogno di installare Google Apps per ottenere punti fermi come YouTube, Google Play, Gmail, e tutte le altre popolari applicazioni Android fornite da Google.
Image Credit: peshkova/
Deputy Editor per Security, Linux, DIY, Programming, e Tech Explained. Produce anche The Really Useful Podcast e ha una vasta esperienza nel supporto desktop e software. Un collaboratore della rivista Linux Format, Christian è un armeggiatore di Raspberry Pi, amante dei Lego e fan dei giochi retrò.
Altro da Christian Cawley