Vuoi creare un blog su WordPress?
Questa è una guida completa per principianti che ti aiuterà a iniziare il tuo blog e controlla la sezione inferiore per imparare ad usare WordPress.
Tutte queste informazioni sono gratuite e sentitevi liberi di agire e iniziare a costruire qualcosa di nuovo.
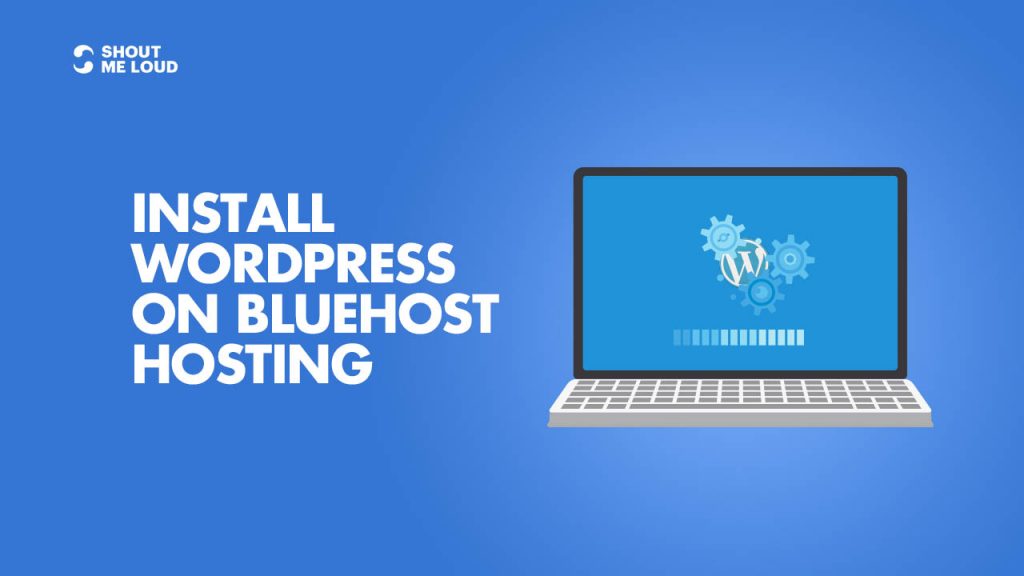
-
Salva
- Parte 1: WordPress.com contro WordPress.org: Tutto quello che devi sapere
- Parte 2: Come acquistare l’hosting per il tuo blog WordPress
- Parte 3: <<Sei qui>>
- Parte 4: Impostazioni essenziali dopo l’installazione di WordPress
- Parte 5: Come installare un plugin WordPress
- Parte 6: Come scegliere un tema WordPress
- Parte 7: Come installare un tema WordPress
- Parte 8: 14 consigli per rendere sicuro il tuo sito WordPress
- Parte 9: Tecniche Pro per velocizzare WordPress e ridurre il tempo di caricamento
Questa guida è per i neofiti per imparare come installare WordPress sull’hosting Bluehost. Ho condiviso i passi esatti che ti aiuteranno a creare il tuo blog usando WordPress.
Ho usato Bluehost per i miei siti e i siti dei miei clienti, e quello che mi piace di loro è che non si vendono troppo.
Sono semplici, stanno innovando nuove cose per rendere la gestione di WordPress più facile, e sono uno dei migliori.
Molti di voi potrebbero non sapere che Bluehost è uno degli host ufficialmente raccomandati da WordPress, che è un grande affare.
Una cosa che mi piace di Bluehost è che hanno scalato il loro server per prestazioni ottimali quando si esegue WordPress.
Offrono larghezza di banda illimitata, storage illimitato, supporto premium, e tutto il resto si potrebbe eventualmente bisogno per eseguire un blog WordPress di successo. Recentemente Bluehost ha fatto alcuni miglioramenti importanti in termini di gestione di WordPress e questo include che è possibile utilizzare SSL gratuito, WordPress sarà installato automaticamente e hanno reso WordPress più sicuro sul loro server.
Contenuto della pagina
Guida completa per creare un blog WordPress su Bluehost
La piattaforma self-hosted WordPress è una delle migliori piattaforme per iniziare a bloggare e fare soldi.
Abbiamo già condiviso una guida completa su come iniziare un nuovo blog, e si può fare riferimento a quella guida per iniziare.
Perché Bluehost?
Bluehost offre un hosting cPanel standard, che viene fornito con Fantastico. Fantastico è uno dei modi più semplici per installare WordPress, oppure è possibile utilizzare il metodo di installazione manuale di WordPress. Tuttavia, vorrei suggerire di usare Fantastico perché è davvero facile ed efficace.
Se stai ancora lottando per decidere se Bluehost è giusto per te, ti suggerisco di andare per esso. È importante che qualsiasi host web WordPress soddisfi determinati requisiti tecnici, e Bluehost soddisfa perfettamente queste esigenze. Può gestire qualsiasi sito a basso-medio traffico con facilità. Detto questo, consiglio sempre di utilizzare un plugin per la cache di WordPress quando si utilizza l’hosting condiviso/VPS.
Supponendo che tu abbia già un account Bluehost (se non ce l’hai, prendine uno qui), sei pronto per andare avanti con questo tutorial.
Bluehost ha completamente rinnovato il loro web-hosting e lo ha reso orientato a WordPress. A differenza dei vecchi tempi in cui dovevi creare il tuo blog manualmente, in questi giorni Bluehost installa e configura automaticamente WordPress per te. Se avete seguito la guida di cui sopra e semplicemente acquistato l’hosting + nome di dominio gratuito da Bluehost, inizierà a installare WordPress per voi automaticamente.
Questo potrebbe richiedere ovunque tra 5-50 minuti. Nel caso in cui vediate una schermata come questa
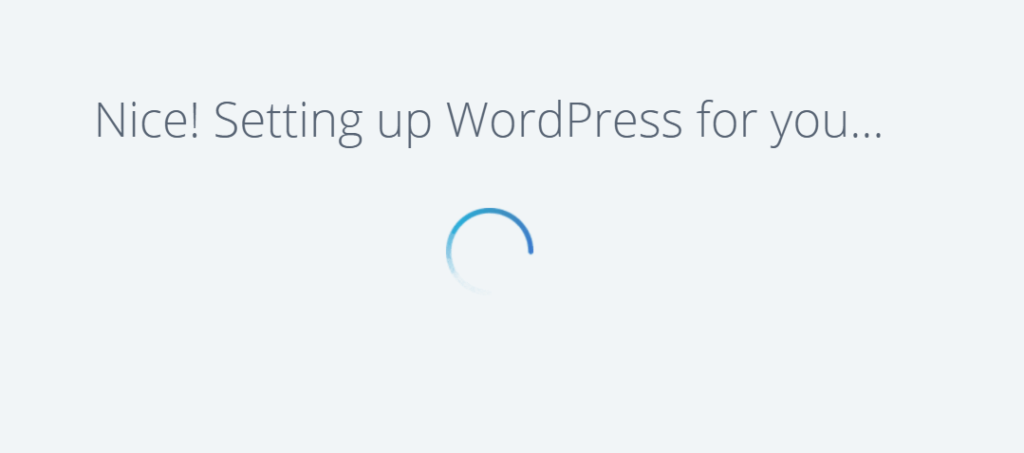
-
Salva
e siete bloccati, accedete al vostro Bluehost Dashboard. Ecco come appare la nuova Dashboard di Bluehost nel 2019:
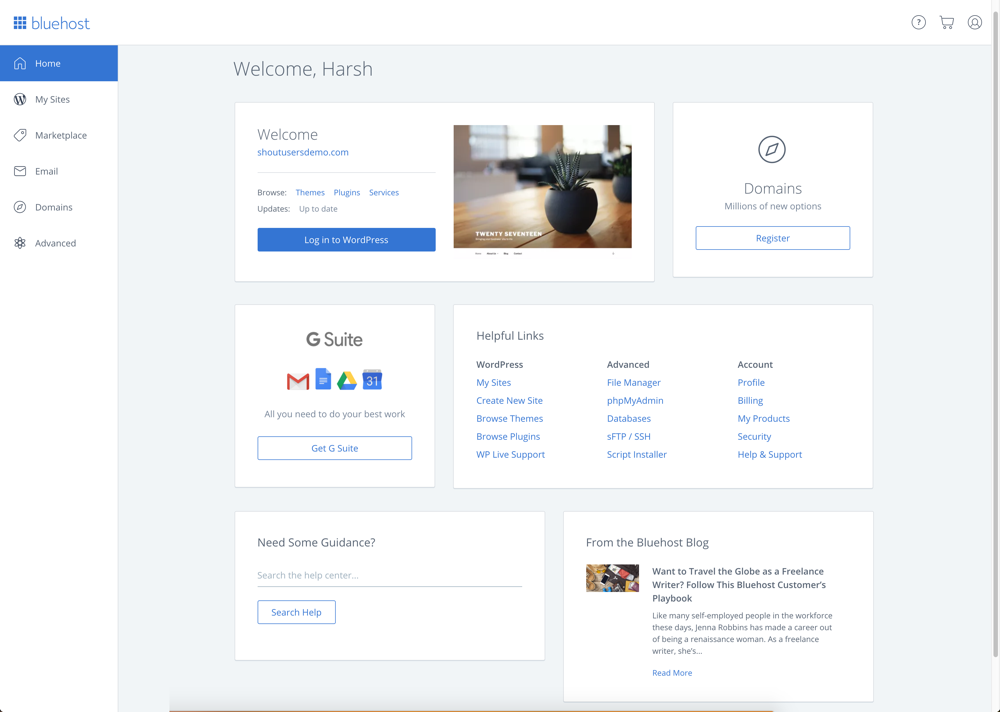
-
Salva
clicca su Accedi a WordPress per accedere automaticamente all’interno della dashboard del tuo blog WordPress.
Sto creando alcuni video per aiutarti a capire l’intero processo. Per ora, questo vi aiuterà a iniziare con WordPress su Bluehost hosting.
Installare WordPress manualmente su Bluehost:
Ora, per qualche motivo hai cancellato la tua installazione di WordPress esistente o vuoi installare WordPress su un nuovo dominio (dominio Addon), è possibile seguire i passaggi indicati per farlo.
- Accedi al tuo Bluehost Hosting Dashboard
- Clicca su Marketplace
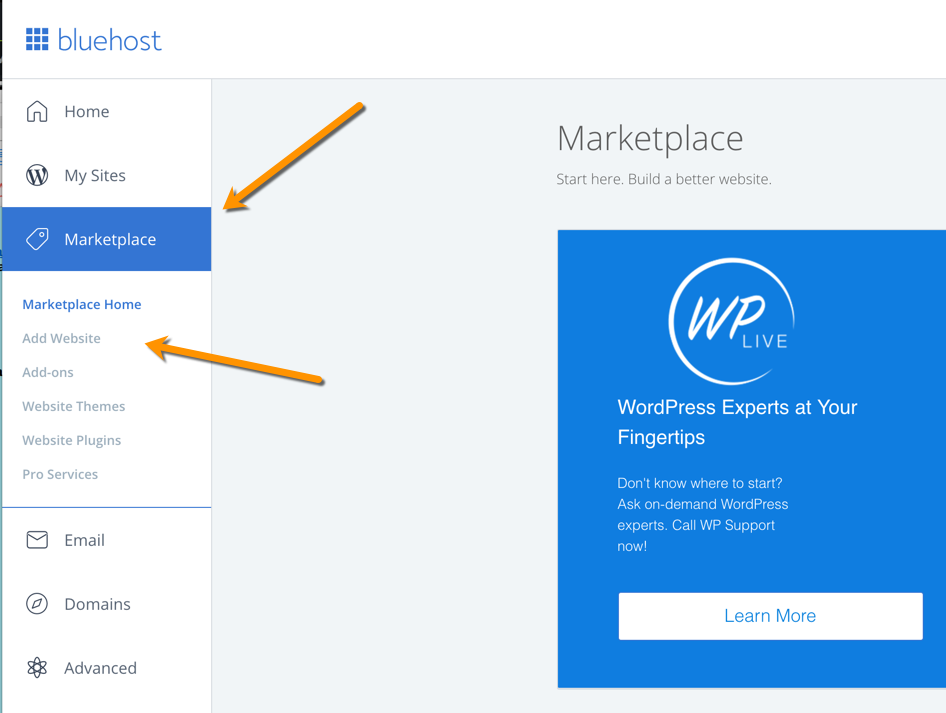
-
Salva
- Clicca su Aggiungi Sito web
- Inserisci i dettagli
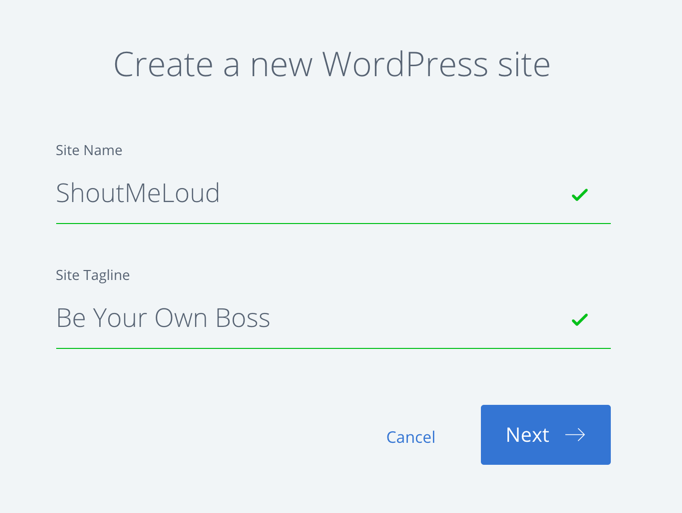
-
Salva
Clicca su avanti e seleziona il dominio su cui vuoi installare WordPress.
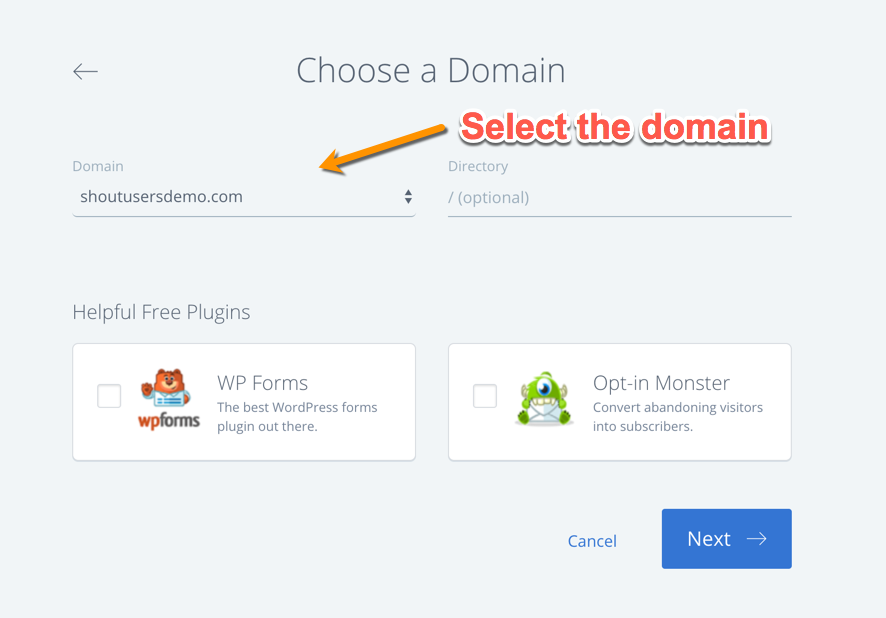
-
Salva
Clicca su avanti e WordPress sarà installato sul dominio selezionato entro 5 minuti.
Ecco fatto!
Ecco un video tutorial che vi mostrerà l’esatto processo di installazione di WordPress su Bluehost:
Cose da fare dopo l’installazione di WordPress su Bluehost:
Una volta installato WordPress (su qualsiasi host) ci sono alcune cose che si dovrebbe sempre fare.
Questo ci porta alla prossima lezione della nostra serie:
Parte 4: Cose essenziali da fare dopo l’installazione di WordPress
Fammi sapere se ti blocchi in qualche punto del processo. E fatemi sapere cosa ne pensate di Bluehost. Condividi i tuoi pensieri ed esperienze nei commenti qui sotto!
Nella prossima sezione, imparerai come installare WordPress manualmente. Si può questo bisogno solo in alcuni scenari specifici, e su specifici hosting. In entrambi i casi, è utile sapere, quando l’installazione automatica non riesce, e si desidera installare WordPress senza software automatico.
Come installare WordPress manualmente
Abbiamo bisogno di un paio di cose a portata di mano prima di iniziare il processo. Quindi, ecco l’elenco delle cose con cui dovreste essere preparati.
- Software WordPress: Scarica l’ultima versione di WordPress dalla pagina di download ufficiale.
- AccessoFTP del tuo account di hosting
- accesso a cPanel per creare Database e DB utente e password.
- Quindi presumo che abbiate tutto pronto e che abbiate scaricato anche WordPress.
Creare il database e l’utente del database:
Credo che per gli utenti non tecnici, questo passo sia l’unico passo in cui sarete un po’ confusi. Quindi, segui questa guida passo dopo passo e lo screenshot e crea il tuo primo DB e associa un nome utente e una password ad esso.
Questa è un’impostazione, che abbiamo bisogno di cambiare in Wp-config più tardi in questo tutorial di installazione manuale di WordPress.
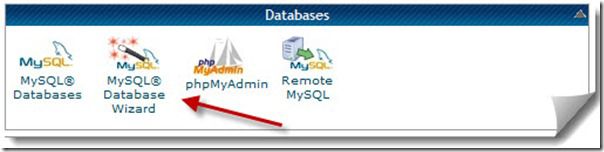
-
Salva
Quasi tutti gli hosting con cPanel offrono MySQL database wizard, che rende tutto più facile. Accedi al tuo cPanel e clicca su MySQL database wizard sotto database, e crea un database.
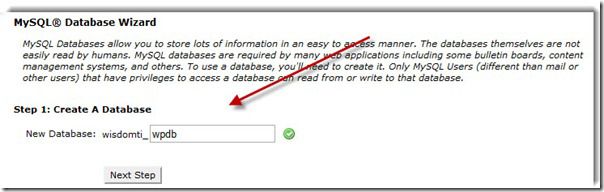
-
Salva
Crea il prossimo passo e dai un nome utente e una password al tuo database appena creato. Il mio suggerimento è di usare un generatore di password per creare una password forte e complessa.
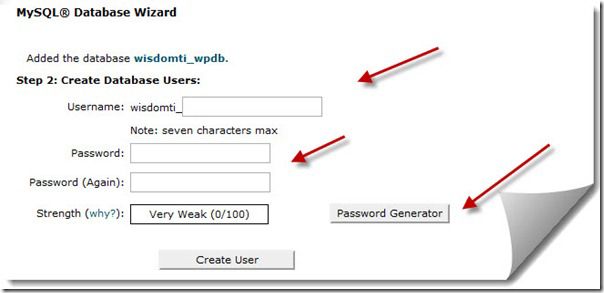
-
Salva
Una volta cliccato su Create user, il prossimo passo è dare i privilegi agli utenti. Nella pagina successiva, clicca su tutti i privilegi all’utente appena creato e clicca sul passo successivo.
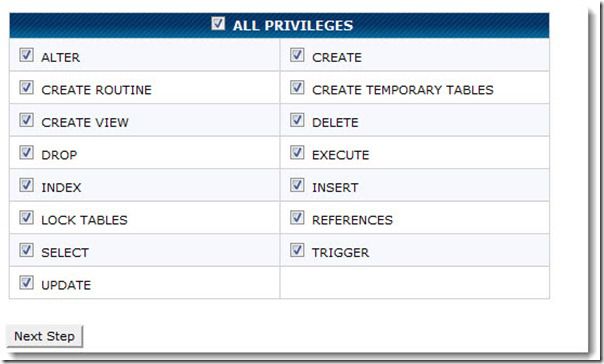
-
Salva
Questo è tutto e hai creato un database e un nome utente per la tua nuova installazione di WordPress.
Assicurati di aver annotato tutti i dettagli: Nome del DB, nome utente del DB e password del DB in un blocco note, perché ne avremo bisogno nel prossimo passo.
Completa WordPress manuale Tutorial di installazione:
Quindi, presumo che siamo tutti pronti per andare avanti. Da qui, possiamo fare 2-3 passi diversi per andare avanti con l’installazione manuale di WordPress.
È possibile estrarre il file .zip direttamente e modificare il file wp-config, come mostrato di seguito e caricare la cartella completa di WordPress nella root del tuo dominio (Public_html), oppure è possibile utilizzare il file manager del cPanel per estrarre e modificare il contenuto del file wp-config.
In ogni caso, l’unico passo di cui abbiamo bisogno qui è cambiare il contenuto di wp-config e caricarlo nella cartella giusta sul tuo FTP. Puoi usare un client FTP gratuito come FileZilla, per farlo.
Ma per mantenere questo tutorial semplice, userò Web hosting cPanel.
Caricamento di WordPress sul tuo cPanel:
Ora, sotto il tuo cPanel, vai al file manager e carica il file zip di WordPress che hai scaricato. Una volta caricato il file WordPress.zip, clicca su extract ed estrai tutto nella directory public_html. (Nota: dovrebbe essere la prima installazione di WordPress sul tuo cPanel).
Se si tratta di un dominio add on, estrai i file nella directory che hai dato al dominio add on. Di solito public_html/addon-domain name.
Per rendere questo passaggio semplice, sto estraendo tutto sotto la directory public_html.
Nel tuo cPanel di hosting, puoi andare su Files > File manager e sfogliare la directory public_html e caricare il file WordPress.zip.
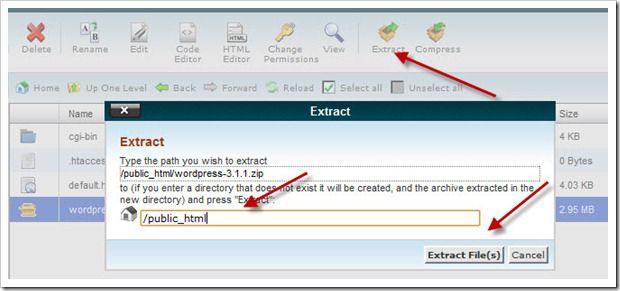
-
Salva
Di solito, l’estrattore di file crea una directory di nome “WordPress” ed estrae tutti i file sotto di essa.
Siccome stiamo facendo l’installazione sul dominio principale, (www.domain.com) e non (www.domain.com/WordPress), sposteremo tutti i file direttamente sotto /public_html director usando il comando move.
Sfogliare di nuovo in /public_html/WordPress usando il file manager, selezionare tutti i file e cliccare su move in alto, e spostare tutti i file in public_html.
Modificare il file wp-config di WordPress:
Ora, il prossimo passo è compilare le informazioni del database nel file wp-config. Puoi fare una copia di wp-config-sample.php e rinominarlo in wp-config.php. Ora, seleziona wp-config.php e clicca su modifica:
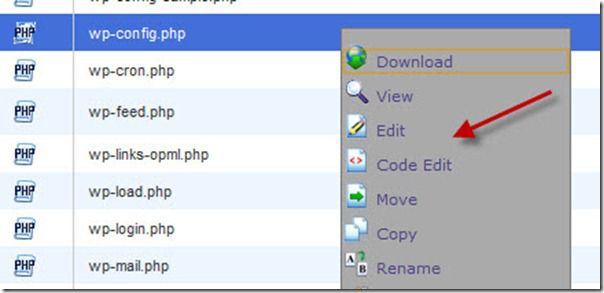
-
Salva
In questo file, ecco un paio di cose che devi cambiare:
// ** Impostazioni MySQL - Puoi ottenere queste informazioni dal tuo host web ** //
/** Il nome del database per WordPress */
define('DB_NAME', 'database_name_here');
/** Nome utente del database MySQL */
define('DB_USER', 'username_here');
/** Password database MySQL */
define('DB_PASSWORD', 'password_qui');
/** Hostname MySQL */
define('DB_HOST', 'localhost');
Ora, sostituisci database_name_qui, username_qui, password_qui con i dettagli che abbiamo creato nel passo 1.
Db_host di solito rimane Localhost nella maggior parte degli hosting condivisi come Bluehost, Dreamhost & HostGator. Una volta aggiunti questi dettagli, clicca su save changes.
Esecuzione dello script di installazione manuale di WordPress:
Fino ad ora, abbiamo fatto tutte le impostazioni di base di cui abbiamo bisogno per installare WordPress manualmente.
Ora, tutto quello che dobbiamo fare è eseguire lo script di installazione di WordPress, dare un utente e una password al tuo wp-admin e fare alcune impostazioni di base. Ecco l’ultima cosa che devi fare per avere il tuo blog WordPress attivo e funzionante:
Vai a questo URL:
http://domain.com/wp-admin/install.php
(sostituisci dominio.com con il tuo nome di dominio attuale qui).
Prima seleziona la lingua di installazione di WordPress:
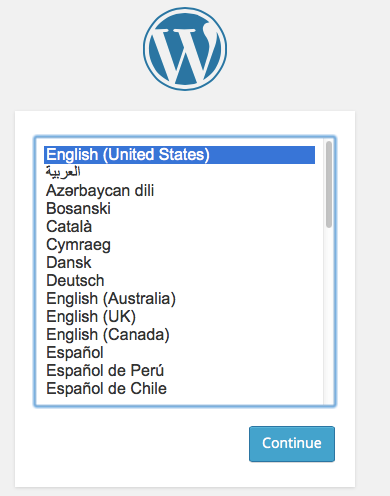
-
Salvare
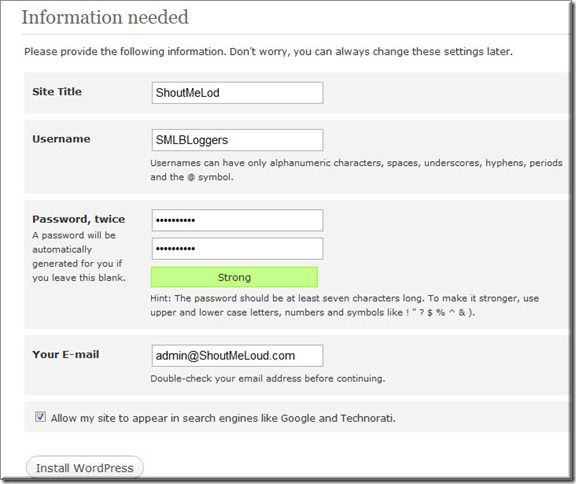
-
Salva
Nella prossima schermata, dai un nome utente e una password per la tua installazione di WordPress.
Prova ad evitare di dare admin come nome utente e usa una password complessa. Una volta che tutto è impostato, è possibile accedere al tuo cruscotto di amministrazione andando al seguente link. Sostituisci dominio.com con il nome del dominio effettivo:
http://domain.com/wp-admin
Ora, ecco alcuni dei post di base e i passi che dovresti seguire per andare avanti:
- 8 impostazioni essenziali dopo l’installazione di WordPress
- Come installare il plugin WordPress
- Come installare il tema WordPress
- Plugin WordPress di base per ogni blog WordPress
e non dimenticare di mettere un segnalibro nella nostra guida WordPress, che ti darà tutte le guide di base necessarie per utilizzare WordPress.
Ecco alcuni articoli selezionati a mano per aiutarti a saperne di più:
- I migliori plugin WordPress per il SEO
- I migliori plugin WordPress per i social media
- Lista di hosting WordPress economici