- 12/18/2018
- 20 minuti per leggere
-
-
 T
T -
 g
g -
 t
t -
 D
D -
 v
v -
+4
-
Aggiornato per il 15.9 release
Vuoi aggiornare da una versione precedente di Visual Studio? Ecco cosa può offrirti Visual Studio 2017: Produttività impareggiabile per qualsiasi dev, qualsiasi app e qualsiasi piattaforma. Usa Visual Studio 2017 per sviluppare applicazioni per Android, iOS, Windows, Linux, web e cloud. Codifica velocemente, fai il debug e la diagnosi con facilità, testa spesso e rilascia con fiducia. Puoi anche estendere e personalizzare Visual Studio costruendo le tue estensioni. Usa il controllo di versione, sii agile e collabora in modo efficiente con questa versione!
Ecco un riepilogo di alto livello delle modifiche apportate dalla versione precedente, Visual Studio 2015:
- Fondamenti ridefiniti. Una nuova esperienza di configurazione significa che puoi installare più rapidamente e installare ciò che vuoi quando ne hai bisogno.
- Prestazioni e produttività. Ci siamo concentrati su nuove e moderne capacità di sviluppo mobile, cloud e desktop. E, Visual Studio si avvia più velocemente, è più reattivo e utilizza meno memoria di prima.
- Sviluppo di app cloud con Azure. Una suite integrata di strumenti Azure consente di creare facilmente applicazioni cloud-first alimentate da Microsoft Azure. Visual Studio rende facile configurare, costruire, eseguire il debug, impacchettare e distribuire applicazioni e servizi su Azure.
- Sviluppo di app per Windows. Usa i modelli UWP in Visual Studio 2017 per creare un unico progetto per tutti i dispositivi Windows 10 – PC, tablet, telefono, Xbox, HoloLens, Surface Hub e altro ancora.
- Sviluppo di app mobili. Innova e ottieni risultati velocemente con Xamarin, che unifica i tuoi requisiti mobili multipiattaforma a un’unica base di codice e a un unico set di competenze.
- Sviluppo cross-platform. Consegnare il software senza soluzione di continuità a qualsiasi piattaforma mirata. Estendete i processi DevOps a SQL Server attraverso Redgate Data Tools e automatizzate in modo sicuro le distribuzioni di database da Visual Studio. Oppure, usa .NET Core per scrivere app e librerie che girano senza modifiche sui sistemi operativi Windows, Linux e macOS.
- Sviluppo di giochi. Con Visual Studio Tools for Unity (VSTU), puoi usare Visual Studio per scrivere script di giochi ed editor in C# e poi usare il suo potente debugger per trovare e correggere gli errori.
- Sviluppo AI. Con Visual Studio Tools for AI, puoi usare le caratteristiche di produttività di Visual Studio per accelerare l’innovazione AI. Costruisci, testa e distribuisci soluzioni di Deep Learning / AI che si integrano perfettamente con Azure Machine Learning per robuste capacità di sperimentazione.
Nota
Per un elenco completo delle nuove caratteristiche e funzionalità in Visual Studio 2017, vedi le note di rilascio attuali. E per una sbirciata alle future offerte di funzionalità, vedi le note di rilascio dell’anteprima.
Qui ci sono informazioni più dettagliate su alcuni dei miglioramenti più notevoli e sulle nuove funzionalità di Visual Studio 2017.
- Fondamenti ridefiniti
- Una nuova esperienza di configurazione
- Un focus sull’accessibilità
- Performance e produttività
- Accedi attraverso più account
- Avvia Visual Studio più velocemente
- Caricamento on-demand più veloce delle estensioni
- Gestisci le tue estensioni con Roaming Extensions Manager
- Sperimenta i test unitari dal vivo
- Imposta una pipeline CI/CD
- Test automatizzati
- Miglioramenti dell’IDE di Visual Studio
- Multi-caret editing
- Mantieni coerenti i profili di keybinding
- Usa nuovi refactorings
- Interagire con Git
- Sperimenta controlli di navigazione migliorati
- Visual C++
- Debuging e diagnostica
- Run to Click
- Il nuovo Exception Helper
- Snapshots e IntelliTrace step-back
- Containerizzazione
- Strumenti per container Docker
- Sviluppo di app cloud con Azure
- Strumenti per funzioni Azure
- Debugare le applicazioni ASP.NET live usando snappoints e logpoints nelle applicazioni Azure live
- Sviluppo di app per Windows
- Universal Windows Platform
- Sviluppo di app mobili
- Xamarin
- Editore dei diritti
- Strumenti Visual Studio per Xamarin
- Supporto per Google Android Emulator
- Xamarin.Android Designer split-view editor
- Visual Studio App Center
- Sviluppo multipiattaforma
- Redgate Data Tools
- .NET Core
- Sviluppo di giochi
- Strumenti Visual Studio per Unity
- Sviluppo AI
- Visual Studio Tools for AI
- Contattaci
- Riporta un problema
- Vedi anche
Fondamenti ridefiniti
Una nuova esperienza di configurazione
Visual Studio rende più facile e più veloce installare solo le funzionalità che ti servono, quando ti servono. E si disinstalla anche in modo pulito.
Il cambiamento più importante da notare quando installi Visual Studio è la sua nuova esperienza di installazione. Nella scheda Carichi di lavoro, vedrai le opzioni di installazione che sono raggruppate per rappresentare framework comuni, lingue e piattaforme. Copre tutto, dallo sviluppo desktop di .NET allo sviluppo di applicazioni C++ su Windows, Linux e iOS.
Scegli i carichi di lavoro di cui hai bisogno, e cambiali quando ne hai bisogno.

E hai anche opzioni per mettere a punto la tua installazione:
- Vuoi scegliere i tuoi componenti invece di usare i carichi di lavoro? Seleziona la scheda Componenti individuali dal programma di installazione.
- Vuoi installare i Language Packs senza dover cambiare anche l’opzione della lingua di Windows? Scegliete la scheda Language packs del programma di installazione.
- Nuovo in 15.7: volete cambiare la posizione in cui Visual Studio si installa? Scegli la scheda Opzioni di installazione del programma di installazione.
Per saperne di più sulla nuova esperienza di installazione, comprese le istruzioni passo-passo che ti guidano attraverso di essa, vedi la pagina Installare Visual Studio.
Un focus sull’accessibilità
Nuova in 15.3, abbiamo fatto oltre 1.700 correzioni mirate per migliorare la compatibilità tra Visual Studio e le tecnologie assistive che molti clienti utilizzano. Ci sono dozzine di scenari che sono più compatibili con lettori di schermo, temi ad alto contrasto e altre tecnologie assistive che mai. Anche il debugger, l’editor e la shell hanno ottenuto miglioramenti significativi.
Per ulteriori informazioni, vedere i miglioramenti dell’accessibilità in Visual Studio 2017 versione 15.3 blog post.
Performance e produttività
Accedi attraverso più account
Abbiamo introdotto un nuovo servizio di identità in Visual Studio che ti permette di condividere gli account utente tra Team Explorer, Azure Tools, Microsoft Store publishing e altro ancora.
Puoi anche rimanere loggato più a lungo. Visual Studio non ti chiederà di accedere di nuovo ogni 12 ore. Per saperne di più, vedi il post sul blog Meno richieste di accesso a Visual Studio.
Avvia Visual Studio più velocemente
Il nuovo Visual Studio Performance Center può aiutarti a ottimizzare il tempo di avvio dell’IDE. Il Performance Center elenca tutte le estensioni e le finestre degli strumenti che potrebbero rallentare l’avvio dell’IDE. Puoi usarlo per migliorare le prestazioni di avvio determinando quando le estensioni si avviano, o se le finestre degli strumenti sono aperte all’avvio.
Caricamento on-demand più veloce delle estensioni
Visual Studio sta spostando le sue estensioni (e lavorando anche con estensioni di terze parti) in modo che si carichino su richiesta, piuttosto che all’avvio dell’IDE. Sei curioso di sapere quali estensioni hanno un impatto sull’avvio, sul caricamento della soluzione e sulle prestazioni di digitazione? Puoi vedere queste informazioni nella Guida >Gestisci le prestazioni di Visual Studio.

Gestisci le tue estensioni con Roaming Extensions Manager
È più facile impostare ogni ambiente di sviluppo con le tue estensioni preferite quando accedi a Visual Studio. Il nuovo Roaming Extension Manager tiene traccia di tutte le tue estensioni preferite creando un elenco sincronizzato nel cloud.
Per vedere un elenco delle tue estensioni in Visual Studio, clicca su Strumenti > Estensioni & Aggiornamenti, e poi clicca su Roaming Extension Manager.

Il Roaming Extension Manager tiene traccia di tutte le estensioni che installi, ma puoi scegliere quali vuoi aggiungere alla tua lista Roaming.

Quando usi il Roaming Extension Manager, ci sono tre tipi di icona nella tua lista:
-
 Roamed: Un’estensione che fa parte di questo elenco di Roaming, ma non è installata sulla tua macchina.(Puoi installarle usando il pulsante Download.)
Roamed: Un’estensione che fa parte di questo elenco di Roaming, ma non è installata sulla tua macchina.(Puoi installarle usando il pulsante Download.) -
 Roamed & Installata: Tutte le estensioni che fanno parte di questo elenco di roaming e che sono installate nel tuo ambiente di sviluppo.(Se decidi che non vuoi fare roaming, puoi rimuoverle usando il pulsante Stop Roaming.)
Roamed & Installata: Tutte le estensioni che fanno parte di questo elenco di roaming e che sono installate nel tuo ambiente di sviluppo.(Se decidi che non vuoi fare roaming, puoi rimuoverle usando il pulsante Stop Roaming.) -
 Installata: Tutte le estensioni che sono installate in questo ambiente, ma non fanno parte del tuo elenco di roaming.(Puoi aggiungere estensioni all’elenco di roaming usando il pulsante Start Roaming.)
Installata: Tutte le estensioni che sono installate in questo ambiente, ma non fanno parte del tuo elenco di roaming.(Puoi aggiungere estensioni all’elenco di roaming usando il pulsante Start Roaming.)
Ogni estensione che scarichi mentre sei connesso viene aggiunta al tuo elenco come Roamed & Installed. L’estensione diventa quindi parte del tuo elenco Roaming, che ti dà accesso ad essa da qualsiasi macchina.
Sperimenta i test unitari dal vivo
In Visual Studio Enterprise 2017, i test unitari dal vivo ti danno risultati di test unitari e copertura del codice nell’editor mentre stai codificando. Funziona con progetti C# e Visual Basic sia per .NET Framework che per .NET Core, e supporta tre framework di test: MSTest, xUnit e NUnit.

Per maggiori informazioni, consulta la sezione Introducing Live Unit Testing. Per un elenco delle nuove funzionalità aggiunte in ogni release di Visual Studio Enterprise 2017, vedi Cosa c’è di nuovo in Live Unit Testing.
Imposta una pipeline CI/CD
Test automatizzati
I test automatizzati sono una parte fondamentale di qualsiasi pipeline DevOps. Vi permette di testare e rilasciare la vostra soluzione in modo coerente e affidabile su cicli molto più brevi. I flussi CI/CD (Continuous Integration and Continuous Delivery) possono aiutare a rendere il processo più efficiente.
Per maggiori informazioni sui test automatizzati, vedi il post del blog CI/CD pipeline for automated tests in DevOps.
E, per maggiori informazioni sulle novità negli strumenti di consegna continua per l’estensione Visual Studio DevLabs, vedi il post del blog Commit with confidence: Commit time code quality blog post.
Miglioramenti dell’IDE di Visual Studio
Multi-caret editing
Nuovo in 15.8: Modificare più posizioni in un file, contemporaneamente, è ora facile. Inizia creando punti di inserimento e selezioni in più punti del file. Poi, usa la funzione di editing multi-caret per fare la stessa modifica in due o più posti allo stesso tempo.
Per maggiori informazioni, vedi la sezione Selezione multi-caret della pagina Trova e sostituisci testo.
Mantieni coerenti i profili di keybinding
Nuovo in 15.8: Ora, puoi mantenere coerenti i tuoi keybinding tra gli strumenti con due nuovi profili di tastiera: Visual Studio Code e ReSharper (Visual Studio). Puoi trovare questi schemi sotto Strumenti > Opzioni > Generale > Tastiera e il menu a tendina in alto.

Usa nuovi refactorings
Refactoring è il processo di miglioramento del tuo codice dopo che è stato scritto. Il refactoring cambia la struttura interna del codice senza cambiarne il comportamento. Aggiungiamo spesso nuovi refactoring; eccone solo alcuni:
- Aggiungi parametro (da CallSite)
- Genera override
- Aggiungi argomento con nome
- Aggiungi controllo null per parametri
- Inserisci separatori di cifre nei letterali
- Cambia base per letterali numerici (per es, hex a binario)
- Convertire if-to-switch
- Rimuovere variabile inutilizzata
Per maggiori informazioni, vedi Azioni rapide.
Interagire con Git
Quando stai lavorando con un progetto in Visual Studio, puoi impostare e rapidamente impegnare e pubblicare il tuo codice su un servizio Git. Puoi anche gestire i tuoi repository Git usando i clic del menu dai pulsanti nell’angolo in basso a destra dell’IDE.

Abbiamo rinnovato l’esperienza di navigazione per aiutarti ad andare da A a B con maggiore sicurezza e meno distrazioni.
-
Nuovo in 15.4: Vai alla definizione (Ctrl+click o F12) – Gli utenti del mouse hanno un modo più facile per navigare alla definizione di un membro premendo Ctrl e poi cliccando sul membro. Premendo Ctrl e passando il mouse su un simbolo di codice lo si sottolinea e lo si trasforma in un collegamento. Vedi Vai alla definizione e Sbircia definizione per maggiori informazioni.
-
Vai all’implementazione (Ctrl+F12) – Naviga da qualsiasi tipo base o membro alle sue varie implementazioni.
-
Vai a tutto (Ctrl+T o Ctrl+,) – Naviga direttamente a qualsiasi dichiarazione di file/tipo/membro/simbolo. Puoi filtrare la tua lista di risultati o usare la sintassi della query (per esempio, “f searchTerm” per i file, “t searchTerm” per i tipi, ecc.).

-
Trova tutti i riferimenti (Shift+F12) – Con la colorazione della sintassi, puoi raggruppare i risultati di Find All Reference per una combinazione di progetto, definizione e percorso. Puoi anche “bloccare” i risultati in modo da poter continuare a trovare altri riferimenti senza perdere i risultati originali.

-
Visualizzatore di struttura – Linee verticali grigie tratteggiate (guide al rientro) agiscono come punti di riferimento nel codice per fornire un contesto all’interno del tuo quadro visivo. Potresti riconoscerle dal popolare Productivity Power Tools. Puoi usarle per visualizzare e scoprire in quale blocco di codice ti trovi in qualsiasi momento senza dover scorrere. Passando sopra le linee viene visualizzato un tooltip che mostra l’apertura di quel blocco e i suoi genitori. È disponibile per tutti i linguaggi supportati dalle grammatiche TextMate, oltre che per C#, Visual Basic e XAML.

Per maggiori informazioni sulle nuove funzionalità di produttività, consultare il blog Visual Studio 2017: Productivity, Performance, and Partners blog post.
Visual C++
Vedrai diversi miglioramenti in Visual Studio, come la distribuzione delle linee guida C++ Core con Visual Studio, l’aggiornamento del compilatore con l’aggiunta di un supporto migliorato per C++11 e caratteristiche C++, e l’aggiunta e l’aggiornamento delle funzionalità nelle librerie C++. Abbiamo anche migliorato le prestazioni dell’IDE C++, i carichi di lavoro dell’installazione e altro ancora.
Inoltre, abbiamo risolto oltre 250 bug e problemi segnalati nel compilatore e negli strumenti, molti dei quali inviati dai clienti attraverso la Developer Community per C++.
Per i dettagli completi, vedere la pagina Cosa c’è di nuovo per Visual C++ in Visual 2017.
Debuging e diagnostica
Run to Click
Ora, è possibile saltare più facilmente avanti durante il debug senza impostare un punto di interruzione per fermarsi sulla linea desiderata. Quando sei fermo nel debugger, fai semplicemente clic sull’icona che appare accanto alla linea di codice. Il tuo codice verrà eseguito e si fermerà su quella linea la prossima volta che verrà colpito nel tuo percorso di codice.

Il nuovo Exception Helper
Il nuovo Exception Helper ti aiuta a visualizzare le informazioni sulle eccezioni a colpo d’occhio. Le informazioni sono presentate in una forma compatta con accesso immediato alle eccezioni interne. Quando diagnostichi una NullReferenceException, puoi vedere rapidamente cosa era null proprio dentro l’Exception Helper.

Per maggiori informazioni, vedi il post sul blog Use the new Exception Helper in Visual Studio.
Snapshots e IntelliTrace step-back
Nuovo in 15.5: IntelliTrace step-back scatta automaticamente un’istantanea della tua applicazione ad ogni breakpoint ed evento del debugger. Le istantanee registrate ti permettono di tornare a punti di interruzione o passi precedenti e visualizzare lo stato dell’applicazione come era in passato. IntelliTrace step-back può farti risparmiare tempo quando vuoi vedere lo stato precedente dell’applicazione ma non vuoi riavviare il debug o ricreare lo stato desiderato dell’applicazione.
Puoi navigare e visualizzare le istantanee usando i pulsanti Step Backward e Step Forward nella barra degli strumenti Debug. Questi pulsanti navigano gli eventi che appaiono nella scheda Events nella finestra Diagnostic Tools. Facendo un passo indietro o avanti su un evento si attiva automaticamente il debug storico sull’evento selezionato.
![]()
Per maggiori informazioni, vedi la pagina Visualizza le istantanee usando IntelliTrace step-back.
Containerizzazione
Containers ti fornisce una maggiore densità di app e costi di distribuzione inferiori insieme a una migliore produttività e agilità DevOps.
Strumenti per container Docker
Nuove in 15.5:
- Visual Studio include strumenti per container Docker che ora supportano Dockerfiles a più stadi, che semplificano la creazione di immagini container ottimizzate.
- Di default, Visual Studio estrae, costruisce ed esegue automaticamente le immagini container necessarie in background quando si apre un progetto con supporto Docker. Puoi disabilitare questo tramite l’impostazione Avvia automaticamente i container in background in Visual Studio.
Sviluppo di app cloud con Azure
Strumenti per funzioni Azure
Come parte del carico di lavoro “sviluppo Azure”, abbiamo incluso strumenti per aiutarti a sviluppare funzioni Azure utilizzando librerie di classi C# precompilate. Ora puoi costruire, eseguire ed eseguire il debug sulla tua macchina di sviluppo locale e poi pubblicare direttamente su Azure da Visual Studio.
Per maggiori informazioni, vedi la pagina degli strumenti di Azure Functions per Visual Studio.
Debugare le applicazioni ASP.NET live usando snappoints e logpoints nelle applicazioni Azure live
Nuovo in 15.5: il debugger Snapshot scatta un’istantanea delle tue applicazioni in produzione quando viene eseguito il codice che ti interessa. Per istruire il debugger a prendere un’istantanea, si impostano snappoints e logpoints nel tuo codice. Il debugger ti permette di vedere esattamente cosa è andato storto, senza impattare il traffico della tua applicazione di produzione. Il debugger delle istantanee può aiutarti a ridurre drasticamente il tempo necessario per risolvere i problemi che si verificano negli ambienti di produzione.
La raccolta delle istantanee è disponibile per le seguenti applicazioni web in esecuzione in Azure App Service:
- Applicazioni ASP.NET in esecuzione su .NET Framework 4.6.1 o successivo.
- Applicazioni ASP.NET Core in esecuzione su .NET Core 2.0 o successivo su Windows.
Per maggiori informazioni, vedi Debug di applicazioni ASP.NET live utilizzando snappoints e logpoints.
Sviluppo di app per Windows
Universal Windows Platform
La Universal Windows Platform (UWP) è la piattaforma di app per Windows 10. È possibile sviluppare app per UWP con un solo set di API, un solo pacchetto di app e un solo negozio per raggiungere tutti i dispositivi Windows 10 – PC, tablet, telefono, Xbox, HoloLens, Surface Hub e altro. UWP supporta diverse dimensioni dello schermo e una varietà di modelli di interazione, che si tratti di touch, mouse e tastiera, un controller di gioco o una penna. Al centro delle app UWP c’è l’idea che gli utenti vogliono che le loro esperienze siano mobili su TUTTI i loro dispositivi, e che vogliono usare qualsiasi dispositivo sia più conveniente o produttivo per il compito a portata di mano.
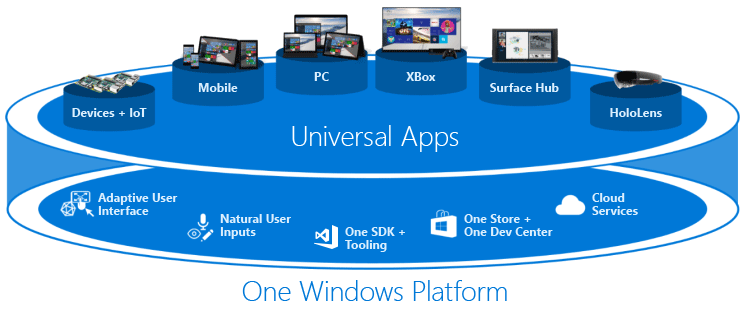
Scegliete il vostro linguaggio di sviluppo preferito, tra C#, Visual Basic, C++ o JavaScript, per creare un’app Universal Windows Platform per i dispositivi Windows 10. Visual Studio 2017 fornisce un modello di app UWP per ogni lingua che consente di creare un unico progetto per tutti i dispositivi. Quando il tuo lavoro è finito, puoi produrre un pacchetto di app e inviarlo al Microsoft Store dall’interno di Visual Studio per far uscire la tua app ai clienti su qualsiasi dispositivo Windows 10.
Nuovo in 15.5: Visual Studio 2017 versione 15.5 fornisce il miglior supporto per il Windows 10 Fall Creators Update SDK (10.0.16299.0). Il Windows 10 Fall Creators Update porta anche molti miglioramenti per gli sviluppatori UWP. Ecco alcuni dei maggiori cambiamenti:
- Supporto per .NET Standard 2.0
Oltre alla distribuzione semplificata delle app, Windows 10 Fall Creators Update è la prima versione di Windows 10 a fornire il supporto per .NET Standard 2.0. In effetti, .NET Standard è un’implementazione di riferimento della libreria di classi base che qualsiasi piattaforma .NET può implementare. L’obiettivo di .NET Standard è quello di rendere il più facile possibile per gli sviluppatori .NET di condividere il codice su qualsiasi piattaforma .NET su cui scelgono di lavorare. - Il meglio di UWP e Win32
Abbiamo migliorato la piattaforma Windows 10 con il Desktop Bridge per rendere Windows 10 migliore per tutti gli sviluppatori .NET, se il loro focus attuale è su UWP, WPF, Windows Forms o Xamarin. Con il nuovo tipo di progetto App Packaging nella versione 15.5 di Visual Studio 2017, puoi creare pacchetti Windows App per i tuoi progetti WPF o Windows Forms, proprio come puoi per i progetti UWP. Dopo aver impacchettato la tua app, ottieni tutti i vantaggi della distribuzione delle app di Windows 10 e hai la possibilità di distribuire tramite Microsoft Store (per le app consumer) o Microsoft Store for Business and Education. Poiché le app pacchettizzate hanno accesso sia alla superficie completa delle API UWP che alle API Win32 sul desktop, ora puoi modernizzare le tue applicazioni WPF e Windows Forms gradualmente con le API UWP e le funzionalità di Windows 10. Inoltre, puoi includere i tuoi componenti Win32 nelle tue applicazioni UWP che si illuminano sul desktop con tutte le funzionalità Win32.
Per maggiori informazioni su UWP, vedi la pagina Sviluppare app per la Universal Windows Platform (UWP).
Sviluppo di app mobili
Xamarin
Come parte del carico di lavoro “Sviluppo mobile con .NET”, gli sviluppatori che hanno familiarità con C#, .NET e Visual Studio possono realizzare app native per Android, iOS e Windows utilizzando Xamarin. Gli sviluppatori possono godere della stessa potenza e produttività quando lavorano con Xamarin per le app mobili, compreso il debug remoto su dispositivi Android, iOS e Windows, senza dover imparare linguaggi di codifica nativi come Objective-C o Java.
Per ulteriori informazioni, vedere la pagina Visual Studio e Xamarin.
Editore dei diritti
Nuovo in 15.3: Per le tue esigenze di sviluppo iOS, abbiamo aggiunto un editor dei diritti stand-alone. Include un’interfaccia utente user-friendly che può essere facilmente sfogliata. Per lanciarlo, fai doppio clic sul tuo file entitlements.plist.

Strumenti Visual Studio per Xamarin
Nuovo in 15.4: Xamarin Live permette agli sviluppatori di distribuire continuamente, testare e fare il debug delle loro app, direttamente su dispositivi iOS e Android. Dopo aver scaricato il Xamarin Live Player – disponibile nell’App Store o su Google Play – puoi associare il tuo dispositivo a Visual Studio e rivoluzionare il tuo modo di costruire applicazioni mobili. Questa funzionalità è ora inclusa in Visual Studio e può essere abilitata andando su Strumenti > Opzioni > Xamarin > Altro > Abilita Xamarin Live Player.

Supporto per Google Android Emulator
Nuovo in 15.8: Quando si utilizza Hyper-V, ora è possibile utilizzare l’emulatore Android di Google fianco a fianco con altre tecnologie che si basano su Hyper-V, come le macchine virtuali Hyper-V, gli strumenti Docker, l’emulatore HoloLens e altro. (Questa funzione richiede Windows 10 April 2018 Update o successivo.)

Xamarin.Android Designer split-view editor
Anche nuovo in 15.8: Abbiamo apportato miglioramenti significativi all’esperienza del designer per Xamarin.Android. Uno dei punti salienti è il nuovo editor split-view che ti permette di creare, modificare e visualizzare in anteprima i tuoi layout allo stesso tempo.

Per maggiori informazioni, vedi Accelerazione hardware per le prestazioni dell’emulatore
Visual Studio App Center
Nuovo in 15.5: Visual Studio App Center – che ora è generalmente disponibile per le app Android, iOS, macOS e Windows – ha tutto ciò di cui hai bisogno per gestire il ciclo di vita delle tue app, comprese le build automatiche, i test su dispositivi reali nel cloud, la distribuzione a beta tester e app store e il monitoraggio dell’utilizzo nel mondo reale attraverso dati di crash e analisi. Le app scritte in Objective-C, Swift, Java, C#, Xamarin e React Native sono supportate in tutte le funzioni.

Per maggiori informazioni, vedi l’introduzione di App Center: Costruire, testare, distribuire e monitorare le app nel blog post.
Sviluppo multipiattaforma
Redgate Data Tools
Per estendere le capacità DevOps allo sviluppo di database SQL Server, Redgate Data Tools è ora disponibile in Visual Studio.
Incluso con Visual Studio 2017 Enterprise:
- Redgate ReadyRoll Core ti aiuta a sviluppare script di migrazione, a gestire le modifiche al database usando il controllo delle fonti e ad automatizzare in modo sicuro le distribuzioni delle modifiche al database di SQL Server insieme alle modifiche alle applicazioni.
- Redgate SQL Prompt Core ti aiuta a scrivere SQL più rapidamente e accuratamente con l’aiuto del completamento intelligente del codice. SQL Prompt autocompleta gli oggetti e le parole chiave del database e del sistema, e offre suggerimenti per le colonne mentre si digita. Questo si traduce in un codice più pulito e meno errori perché non devi ricordare ogni nome di colonna o alias.
Incluso in tutte le edizioni di Visual Studio 2017:
- Redgate SQL Search aumenta la tua produttività aiutandoti a trovare rapidamente frammenti e oggetti SQL su più database.
Per saperne di più, vedi il post sul blog Redgate Data Tools in Visual Studio 2017.
.NET Core
.NET Core è un’implementazione general purpose, modulare, cross-platform e open source del .NET Standard e contiene molte delle stesse API del .NET Framework.
La piattaforma .NET Core è costituita da diversi componenti, che includono i compilatori gestiti, il runtime, le librerie di classi base e numerosi modelli di applicazioni, come ASP.NET Core. .NET Core supporta tre sistemi operativi principali: Windows, Linux e macOS. È possibile utilizzare .NET Core in dispositivi, cloud e scenari embedded/IoT.
E, ora include il supporto Docker.
Nuovo in 15.3: Visual Studio 2017 versione 15.3 supporta lo sviluppo di .NET Core 2.0. L’utilizzo di .NET Core 2.0 richiede il download e l’installazione dell’SDK .NET Core 2.0 separatamente.
Per maggiori informazioni, consulta la pagina della guida .NET Core.
Sviluppo di giochi
Strumenti Visual Studio per Unity
Come parte del carico di lavoro “Sviluppo giochi per Unity”, abbiamo incluso strumenti per aiutarti a sviluppare multipiattaforma per creare giochi 2D e 3D e contenuti interattivi. Crea una volta e pubblica su 21 piattaforme, comprese tutte le piattaforme mobili, WebGL, Mac, PC e Linux desktop, web o console utilizzando Visual Studio 2017 e Unity 5.6.
Per maggiori informazioni, consulta la pagina Visual Studio Tools for Unity.
Sviluppo AI
Visual Studio Tools for AI
Nuovo in 15.5: utilizza le funzionalità di produttività di Visual Studio per accelerare l’innovazione AI oggi. Usa le caratteristiche dell’editor di codice integrato come l’evidenziazione della sintassi, IntelliSense e la formattazione automatica del testo. Puoi testare interattivamente la tua applicazione di deep learning nel tuo ambiente locale utilizzando il debug step-through su variabili e modelli locali.

Per maggiori informazioni, consulta la pagina Visual Studio Tools for AI.
Aggiorniamo spesso Visual Studio 2017 con nuove funzionalità che possono rendere la tua esperienza di sviluppo ancora migliore. Ecco un riepilogo di alcuni dei nostri aggiornamenti più notevoli che sono in anteprima sperimentale:
- Live Share, un nuovo strumento che consente di condividere una codebase e il suo contesto con un compagno di squadra e ottenere una collaborazione bidirezionale immediata direttamente dall’interno di Visual Studio. Con Live Share, un compagno di squadra può leggere, navigare, modificare e fare il debug di un progetto che hai condiviso con loro, e farlo senza soluzione di continuità e in modo sicuro.
Per maggiori informazioni, vedi la Live Share FAQ. - IntelliCode, una nuova funzionalità che migliora lo sviluppo del software utilizzando l’intelligenza artificiale per fornire migliori completamenti di codice consapevoli del contesto, guidare gli sviluppatori a codificare secondo i modelli e gli stili della loro squadra, trovare problemi di codice difficili da catturare, e concentrare le revisioni del codice su aree che contano davvero.
Per ulteriori informazioni, vedere le FAQ di IntelliCode.
Vuoi sapere di più su cos’altro è in lavorazione per Visual Studio 2017? Vedi la pagina Visual Studio Roadmap.
E non dimenticare di controllare la nostra ultima versione, Visual Studio 2019.
Contattaci
Perché inviare un feedback al team di Visual Studio? Perché prendiamo sul serio il feedback dei clienti. Guida gran parte di ciò che facciamo.
Se vuoi dare un suggerimento su come possiamo migliorare Visual Studio, o saperne di più sulle opzioni di supporto del prodotto, consulta la pagina Inviaci un feedback.
Riporta un problema
A volte, un messaggio non è sufficiente per trasmettere l’intero impatto di un problema che hai incontrato. Se si verifica un problema per cui Visual Studio smette di rispondere, va in crash o un altro problema di prestazioni, è possibile condividere facilmente i passi di riproduzione e i file di supporto (come screenshot, file di trace e heap dump) con noi utilizzando lo strumento Segnala un problema. Per maggiori informazioni su come usare questo strumento, vedi la pagina Come segnalare un problema.
Vedi anche
- Note di rilascio di Visual Studio 2017
- Cosa c’è di nuovo nell’SDK di Visual Studio 2017
- Cosa c’è di nuovo in Visual C++
- Cose nuove in C#
- Cose nuove per Team Foundation Server
- Cose nuove in Visual Studio per Mac
- Cose nuove in Visual Studio 2019