Questo articolo spiega come è possibile risolvere i problemi quando il tuo iPhone (o iPad) continua ripetutamente a collegarsi e scollegarsi quando lo colleghi al tuo Mac. Questo può essere frustrante perché, per esempio, se si verifica questo problema, si potrebbe non essere in grado di caricare il dispositivo iOS quando si collega il cavo di ricarica in una porta USB del Mac.
Provate ogni passo fino a quando il problema è risolto.
Vedi anche: iTunes non riconosce il tuo iPhone o iPad?
iPhone si scollega dal Mac
1-La prima cosa che dovresti controllare è il tuo cavo USB di ricarica per vedere se è danneggiato. Prova ad usare un cavo diverso. Prova a usare un’altra porta USB sul tuo computer. Prova a scollegare e poi ricollegare.
Controlla anche la porta di ricarica sul fondo del tuo iPhone o iPad. Rimuovere eventuali detriti. Potresti voler usare una bomboletta di aria compressa.
Se stai usando un cavo difettoso, danneggiato o non certificato Apple, potresti vedere l’errore “Accessorio non supportato”.
2-Riavvia il tuo dispositivo iOS e riavvia il tuo Mac.
3-Assicurati di avere l’ultima versione di iOS.
4-Riavvia il tuo dispositivo. Ecco come:
Diversi modelli di iPad e iPhone richiedono diversi passaggi per fare questo:
- Modelli iPad Face ID: premere e rilasciare il pulsante del volume su e poi premere e rilasciare il pulsante del volume giù e poi tenere premuto il pulsante Top fino a quando l’iPad si riavvia.
- iPhone 8 e modelli successivi: premere e rilasciare il pulsante del volume su e poi quello del volume giù. Poi premi e tieni premuto il pulsante laterale finché non vedi il logo Apple.
- iPhone 7 modelli: premi e tieni premuti i pulsanti laterale e Volume giù insieme finché non vedi il logo Apple.
- Pulsante Home modelli iPad e iPhone 6s e modelli precedenti: premi e tieni premuti i pulsanti laterale e Home insieme finché non vedi il logo Apple.
5-Scollega il tuo dispositivo dal Mac. E, sul tuo iPhone o iPad, tocca:
- Impostazioni > Generali > Reset e tocca Ripristina posizione & Privacy.
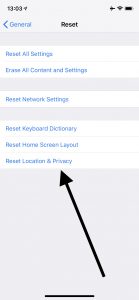
E ora collega il tuo dispositivo al Mac con il cavo USB.
Questo ripristinerà le impostazioni di posizione ai valori di fabbrica. Dovrai ridare il permesso alle app di utilizzare nuovamente la tua posizione.
6-Collega il tuo iPhone o iPad al tuo Mac. E poi apri l’app Monitoraggio attività (Applicazioni > Utilità), o puoi usare Spotlight.
Quando apri l’app, inserisci usbd nel campo di ricerca. E chiudi forzatamente il processo cliccando il segno X.
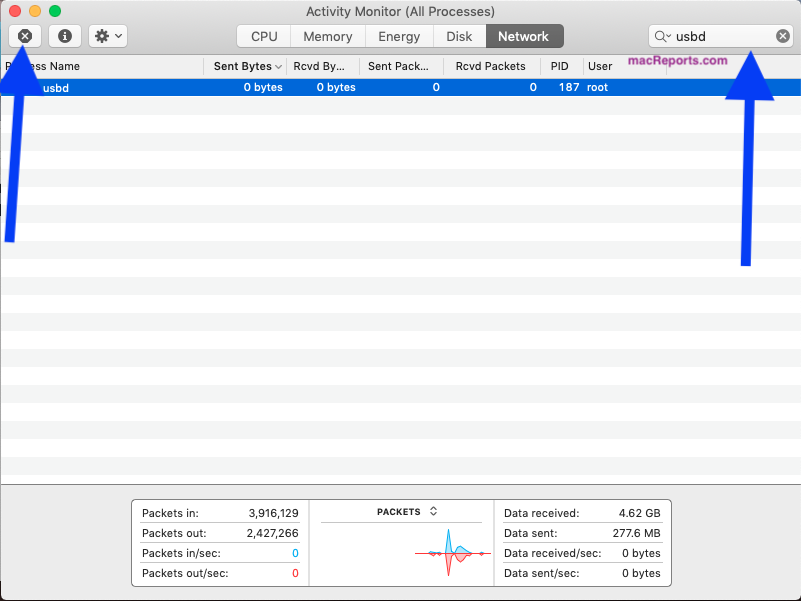
Puoi anche fare la stessa cosa tramite Terminale. Ecco come:
- Apri l’applicazione Terminale (Applicazioni > Utilità). E inserisci il seguente comando:
- sudo killall -STOP -c usbd
- Premere enter
7-Provate a resettare NVRAM o PRAM sul vostro Mac. Ecco come:
- Scollega il tuo dispositivo
- Spegni il tuo Mac
- E accendi il tuo Mac e tieni immediatamente premuti i tasti Option, Command, P, e R insieme. Continua a tenerli premuti per circa 20 secondi. Quando sentirai un suono di avvio allora potrai rilasciare i tasti.
- E il tuo Mac si riavvierà.
Si prega di notare che, come detto sopra, se stai avendo questo problema con il tuo iPad, gli stessi consigli ti aiuteranno comunque a risolvere questo problema.
Se nessuno dei consigli ti aiuta, allora potresti voler contattare Apple. Apple offre supporto in live chat. Puoi anche prenotare un appuntamento al Genius Bar.