
In questo tutorial Photo Retouch, impareremo come la funzione Content-Aware Scale, introdotta per la prima volta in Photoshop CS4, può aiutarci a trasformare e rimodellare le immagini da un rapporto d’aspetto a un altro senza distorcere, o “schiacciare”, il nostro soggetto principale e altri dettagli importanti nell’immagine.
Il solito modo per cambiare il rapporto d’aspetto di una foto è semplicemente ritagliarla usando lo strumento Crop, ma questo spesso significa buttare via parti dell’immagine che volevamo mantenere. Con Content-Aware Scale, non c’è bisogno di ritagliare nulla perché Photoshop può avvicinare (o allontanare) le persone e gli oggetti come per magia, in modo che tutto rientri nella nuova forma!
Come funziona? Con il comando Scala consapevole dei contenuti selezionato, Photoshop esaminerà la vostra foto e cercherà di capire, spesso con sorprendente precisione, quali aree sono importanti (come il vostro soggetto principale) e quali no, e farà del suo meglio per proteggere le aree importanti mentre rimodellate l’immagine. Content-Aware Scale può essere una caratteristica potente e che fa risparmiare tempo quando funziona, ma (c’è sempre un “ma”) il problema è che non funziona sempre. Infatti, dipende davvero dall’immagine che stai usando.
In generale, Content-Aware Scale funziona meglio con foto che contengono grandi aree di basso dettaglio dell’immagine (cieli blu, campi aperti, acque calme, e così via). La ragione è che affinché Photoshop sia in grado di avvicinare due aree di un’immagine, ha bisogno di schiacciare e comprimere l’area tra di esse. Se l’area tra di loro contiene troppi dettagli dell’immagine per conto suo, le cose possono trasformarsi rapidamente in un pasticcio confuso. Se, d’altra parte, l’area tra di loro contiene una bassa quantità di dettagli, come un cielo o un campo aperto, allora è più facile per Photoshop spingere quei pixel insieme con meno problemi evidenti, dandovi risultati molto migliori.
Come ho detto, Adobe ha introdotto per la prima volta Content-Aware Scale in Photoshop CS4, quindi avrete bisogno di CS4 o superiore per seguire questo tutorial. Qui userò Photoshop CS6, ma tutto ciò che impareremo si applica a CS4, CS5 e CS6. Ecco la foto che userò:

Diciamo che ho bisogno di rimodellare questa foto dal suo formato originale 4×6 in qualcosa di più vicino a un quadrato, ma voglio mantenere non solo la coppia e la forma del cuore in basso a destra dell’immagine, ma anche la piccola isola all’estrema sinistra. Se provassi a ritagliare la foto nella nuova forma, sarei costretto a buttare via alcune delle aree che voglio mantenere, quindi non è un’opzione. Fortunatamente, gran parte dell’area al centro di questa foto è a basso dettaglio, rendendola un buon candidato per il comando Content-Aware Scale.
Prima di fare qualcosa, però, ho bisogno di occuparmi di un problema minore. Se guardiamo il mio pannello Livelli, vediamo che la mia foto si trova sul livello Sfondo, che è un tipo speciale di livello in Photoshop con le sue regole uniche per quello che possiamo e non possiamo fare con esso:

Prima di poter applicare Content-Aware Scale, o qualsiasi altro comando di trasformazione, al livello, dobbiamo prima rinominare il livello in qualcosa di diverso da Sfondo. Il modo più veloce per farlo è tenere premuto il tasto Alt (Win) / Opzione (Mac) sulla tua tastiera e fare doppio clic sul livello Sfondo nel pannello dei livelli. Questo rinominerà istantaneamente il livello in Layer 0, il che significa che ora siamo liberi di fare quello che vogliamo:

Provare la Trasformazione Libera
Per darci un’idea migliore di quanto sia potente il comando Scala Consapevole dei Contenuti, vediamo prima cosa succede se provo a rimodellare la mia foto usando il più tradizionale comando Trasformazione Libera di Photoshop, che selezionerò andando sul menu Modifica nella barra dei menu in alto sullo schermo e scegliendo Trasformazione Libera:

Questo posiziona le maniglie di trasformazione standard (i quadratini) intorno alla foto. Cliccherò e terrò premuto il pulsante del mouse sulla maniglia di sinistra e la trascinerò verso destra per rimodellare l’immagine in un orientamento più verticale e verticale. Come possiamo vedere, però, Free Transform semplicemente schiaccia l’intera immagine, facendo sembrare tutti e tutto più alto e sottile (il motivo a scacchiera che appare sulla sinistra è il modo in cui Photoshop rappresenta la trasparenza). Non è quello che volevamo:

The Power Of Content-Aware Scale
Questo non ha funzionato, quindi premo il tasto Esc sulla mia tastiera per annullare e uscire dal comando Free Transform. Questa volta, selezionerò il comando Content-Aware Scale tornando al menu Edit e scegliendo Content-Aware Scale:

A prima vista, le cose sembrano molto simili al comando Free Transform. Abbiamo le stesse maniglie di trasformazione in alto, in basso, a sinistra e a destra dell’immagine e in ogni angolo. La differenza con Content-Aware Scale è che Photoshop ora analizza l’immagine cercando di capire quali aree sono importanti e quali no. Lo fa assumendo che le aree con dettagli più alti siano più importanti di quelle con dettagli più bassi. Cliccherò e terrò premuto sulla maniglia di sinistra, proprio come ho fatto un momento fa, e questa volta, guarda cosa succede mentre trascino la maniglia verso destra per rimodellare la foto. Photoshop fa del suo meglio per proteggere le aree che ritiene importanti (la coppia che corre nell’acqua e l’isola sulla sinistra dell’immagine) in modo da mantenere la loro forma originale. La maggior parte dello “schiacciamento” viene fatto al cielo, alle nuvole e all’acqua al centro dell’immagine, dato che quest’area contiene una minore quantità di dettagli ed è stata quindi considerata meno importante:

L’opzione Proteggi tonalità della pelle
Ci sono un paio di cose che possiamo fare per aiutare il comando Content-Aware Scale. Se state lavorando su una foto di persone, provate a selezionare l’opzione Protect Skin Tones nella barra delle opzioni (è l’icona che assomiglia a una piccola persona):

Con l’opzione Proteggi i toni della pelle attivata, Photoshop cercherà di proteggere qualsiasi tono caldo della pelle nella foto. Tuttavia, ancora una volta i risultati dipenderanno dall’immagine con cui state lavorando. Nel mio caso, dal momento che le persone nella mia foto appaiono piuttosto piccole, selezionando questa opzione in realtà ha peggiorato le cose, dandomi uno di quei pasticci confusi di cui ho parlato prima, ma si possono vedere risultati migliori con la propria immagine, quindi sicuramente fare una prova:

Siccome l’opzione Proteggi i toni della pelle non mi ha aiutato affatto con questa immagine, clicco di nuovo su di essa nella barra delle opzioni per disabilitarla, e ora la coppia sembra molto meglio:

Shortcodes, Actions and Filters Plugin: Error in shortcode
Using An Alpha Channel To Specify Important Areas
L’opzione Protect Skin Tones può essere utile a volte, ma il vero potere del comando Content-Aware Scale è che non dobbiamo lasciare a Photoshop il compito di capire cosa è importante e cosa no. Possiamo dire noi stessi a Photoshop quali aree dell’immagine proteggere, e lo facciamo selezionando prima quelle aree e poi salvando la nostra selezione come canale alfa.
Premerò il tasto Esc sulla mia tastiera per annullare il comando Content-Aware Scale per un momento. Poi, per selezionare le aree che voglio proteggere, prenderò lo strumento Lazo dal pannello Strumenti (potete usare qualsiasi strumento di selezione che vi piace, ma lo strumento Lazo funziona bene):
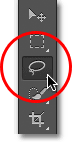
Con lo strumento Lazo in mano, disegnerò prima una selezione intorno all’isola sulla sinistra dell’immagine, poiché è una delle aree che voglio proteggere. Va bene essere un po’ sciolto con la selezione. Non c’è bisogno di essere chirurgicamente precisi, soprattutto perché sfumeremo i bordi della selezione in un momento:

Voglio anche proteggere la coppia sulla spiaggia, quindi ora che ho la mia selezione iniziale intorno all’isola, terrò premuto il tasto Shift sulla mia tastiera per aggiungere alla mia selezione esistente, poi disegnerò una selezione intorno alla coppia. Penso che proteggerò anche la forma del cuore in basso a destra dell’immagine, quindi ancora una volta terrò premuto il tasto Shift e disegnerò una selezione intorno al cuore:

Ora che abbiamo selezionato tutte le aree che vogliamo proteggere, aggiungiamo un po’ di sfumatura alla selezione per ottenere risultati migliori. Possiamo rapidamente sfumare la selezione usando il comando Refine Edge di Photoshop. Cliccate sul pulsante Refine Edge nella barra delle opzioni:

Questo apre la finestra di dialogo Refine Edge dove troverai il cursore Feather vicino al centro. Abbiamo bisogno solo di una leggera quantità di sfumatura, quindi tieni d’occhio la tua immagine per vedere i risultati in anteprima mentre fai clic e trascini il cursore Feather verso destra. Ho intenzione di impostare la mia quantità di Piuma a circa 3,2 px. Fate clic su OK quando avete finito per chiudere la finestra di dialogo Refine Edge:

Tutto quello che dobbiamo fare ora è salvare la nostra selezione come canale alfa, che è davvero solo un modo elegante per dire “selezione salvata”. Passa al tuo pannello Canali, che troverai annidato accanto al pannello Livelli. Fai clic sulla scheda Canali in alto per passarci:

Una volta che siete nel pannello Canali, cliccate sull’icona Salva selezione come canale in fondo al pannello (è l’icona che assomiglia a un rettangolo con un cerchio al centro):

Un nuovo canale alfa chiamato Alpha 1 apparirà sotto i canali Rosso, Verde e Blu nella lista. La nostra selezione è ora salvata, quindi premete Ctrl+D (Win) / Command+D (Mac) sulla vostra tastiera per rimuovere il contorno della selezione dal documento poiché non ne abbiamo più bisogno:

Passa di nuovo al tuo pannello Livelli cliccando sulla sua scheda nome:

Poi seleziona il comando Content-Aware Scale come abbiamo fatto prima andando sul menu Modifica e scegliendo Content-Aware Scale:

Se guardate in alto nella barra delle opzioni direttamente a sinistra dell’opzione Protect Skin Tones, vedrete un’opzione chiamata semplicemente Protect, con una casella di selezione accanto che, per default, è impostata su None. Cliccate sulla parola None per far apparire un elenco di scelte e scegliete il canale alfa che abbiamo appena creato, che in questo caso è Alpha 1:

Questa volta, mentre faccio clic e tengo premuto sulla maniglia sinistra e inizio a trascinarla verso destra, Photoshop utilizza il mio canale alfa per proteggere le aree che ho selezionato. L’isola, la coppia e la forma del cuore sulla spiaggia mantengono tutti il loro aspetto originale mentre l’area non protetta al centro della foto (l’area che non ho selezionato) viene schiacciata insieme:

Faccio anche clic e tengo premuto sulla maniglia superiore e la trascino verso il basso per rimodellare l’immagine anche verticalmente. Notate qui che Photoshop sta comprimendo l’area a basso dettaglio nel cielo blu senza toccare il resto della foto:

Quando hai finito, premi Invio (Win) / Return (Mac) sulla tua tastiera per accettare la trasformazione e uscire dal comando Content-Aware Scale. A seconda delle dimensioni della vostra immagine, Photoshop potrebbe impiegare alcuni secondi per completare l’operazione.
Trim Aree Trasparenti
Ora che abbiamo rimodellato la nostra immagine, abbiamo bisogno di pulire le aree trasparenti (il motivo a scacchiera) intorno ad essa, e possiamo farlo usando il comando Trim di Photoshop. Vai al menu Immagine nella parte superiore dello schermo e scegli Trim:

Quando appare la finestra di dialogo Trim, seleziona l’opzione Transparent Pixels in alto se non è già selezionata. Inoltre, assicuratevi che tutte e quattro le opzioni (Top, Bottom, Left e Right) siano selezionate in basso:
![]()
Fate clic su OK per chiudere la finestra di dialogo, a questo punto Photoshop taglia via tutte le aree trasparenti intorno alla foto, lasciandoci con il nostro risultato finale:

Consigli per ottenere risultati migliori con Content-Aware Scale
Ecco alcuni consigli veloci per ottenere risultati migliori dal comando Content-Aware Scale di Photoshop.
Mantenete le aspettative sotto controllo
Primo, mantenete le vostre aspettative realistiche. Non importa cosa facciamo per proteggere le aree importanti in una foto, possiamo schiacciare e comprimere un’immagine solo fino a un certo punto prima che le cose inizino a diventare brutte. Esattamente quanto rimodellamento si può fare con un’immagine dipende interamente dall’immagine stessa. Le foto con grandi aree di basso dettaglio ti daranno più spazio per lavorare rispetto alle immagini con molti dettagli.
Reshape in piccoli passi
Inoltre, piuttosto che rimodellare l’immagine tutta in una volta, prova a suddividerla in piccoli passi. Selezionate il comando Content-Aware Scale e trascinate la maniglia di trasformazione solo in parte, poi premete Enter (Win) / Return (Mac) per accettarlo. Scegliete di nuovo Content-Aware Scale, trascinate ulteriormente la maniglia di trasformazione, poi premete nuovamente Invio (Win) / Return (Mac). Continua a ripetere questo processo finché non hai rimodellato l’immagine quanto ti serve. In questo modo, suddividendo il processo in passi più piccoli, Photoshop non ha così tanto lavoro da fare ogni volta.
Fusione di Content-Aware Scale con Free Transform
Infine, se guardi in alto nella barra delle opzioni (quando il comando Content-Aware Scale è attivo), troverai un cursore Amount che, per default, è impostato al 100%. Possiamo usare questo cursore per cambiare effettivamente il comportamento tra Content-Aware Scale e il comando standard Free Transform. Con Amount impostato al 100%, otteniamo tutta la potenza di Content-Aware Scale, ma se abbassiamo il valore di Amount allo 0%, il comando si comporta come Free Transform. Impostando il valore di Amount a qualcosa tra 0 e 100%, otteniamo una miscela dei due comandi. Questo può sembrare un po’ confuso, ma se trovate che alcune aree della vostra immagine iniziano a sembrare frastagliate o rotte, provate ad abbassare il valore Amount che ridurrà la forza delle caratteristiche di Content-Aware Scale e può aiutare a risolvere quelle aree problematiche:

Ed ecco fatto! Ecco come rimodellare e trasformare le immagini usando il comando Content-Aware Scale in Photoshop! Dai un’occhiata alla nostra sezione Ritocco fotografico per altri tutorial sull’editing delle immagini in Photoshop!