Darren Hall
Un problema comune per i nuovi arrivati di Excel è come rimuovere le filigrane del numero di pagina da un foglio di lavoro Excel insieme alle interruzioni di pagina. Può essere una vista che distrae dal lavoro e sembra poco professionale passare una cartella di lavoro Excel che contiene questo, quindi continua a leggere e scopri come rimuovere le interruzioni di pagina e le filigrane del numero di pagina in meno di un minuto…
Foglio di lavoro Excel con interruzioni di pagina e filigrana del numero di pagina
Hai mai aperto un foglio di lavoro Excel che assomiglia al seguente?
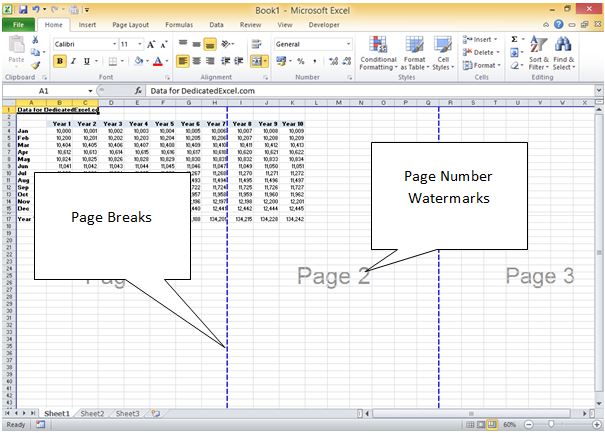
La maggior parte degli utenti di Excel si sarà imbattuta in un foglio di lavoro che assomiglia a questo ad un certo punto della loro carriera e se non l’hai ancora fatto, allora è davvero solo una questione di tempo.
Il problema è che un utente precedente ha salvato il file in modalità ‘Anteprima interruzione di pagina’, quindi per rimuoverlo basta resettare questa modalità.
Come rimuovere le filigrane dei numeri di pagina dal foglio di lavoro Excel
La ragione per cui le filigrane dei numeri di pagina sono visibili è dovuta alla vista in cui è stato salvato il foglio di lavoro. Per cambiare la vista in una normale tutto quello che devi fare è cliccare sulla scheda ‘Vista’ nella barra multifunzione e poi cliccare sull’opzione ‘Vista normale’:
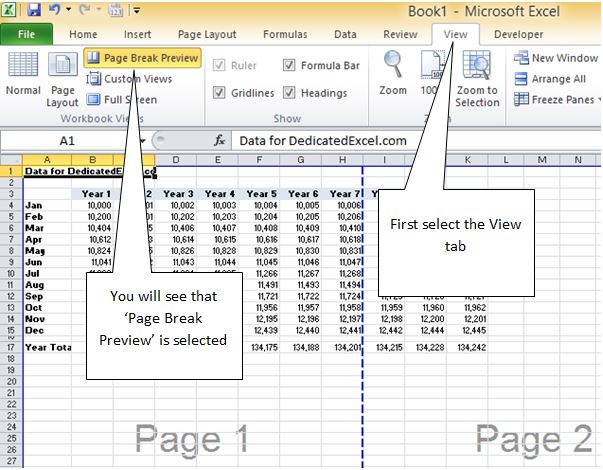
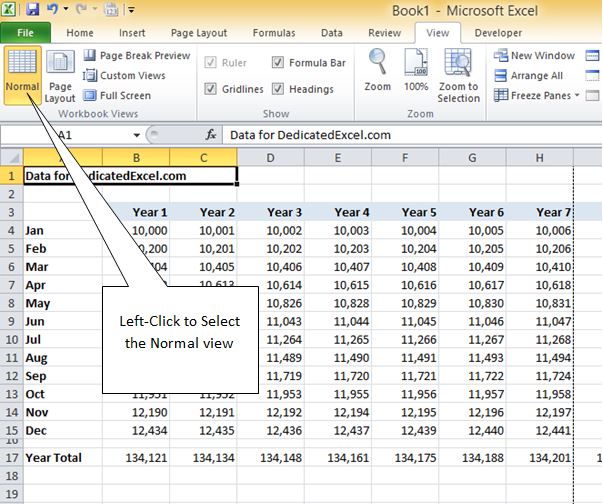
Questo rimuoverà immediatamente le filigrane dei numeri di pagina ma se guardi attentamente il tuo foglio di lavoro potresti scoprire che le interruzioni di pagina sono ancora visibili:
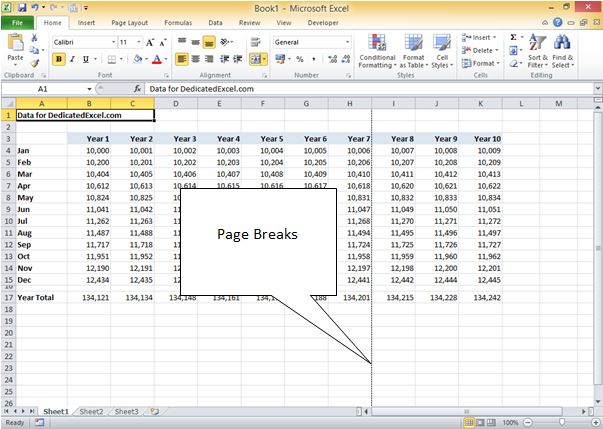
Come rimuovere le interruzioni di pagina da un foglio di lavoro
Per rimuovere completamente le interruzioni di pagina dal foglio di lavoro abbiamo bisogno di deselezionarle dalle opzioni di Excel, anche questo è un processo semplice che può essere ottenuto in pochi click.
Prima clicca su File e seleziona ‘Opzioni’ come mostrato qui sotto:
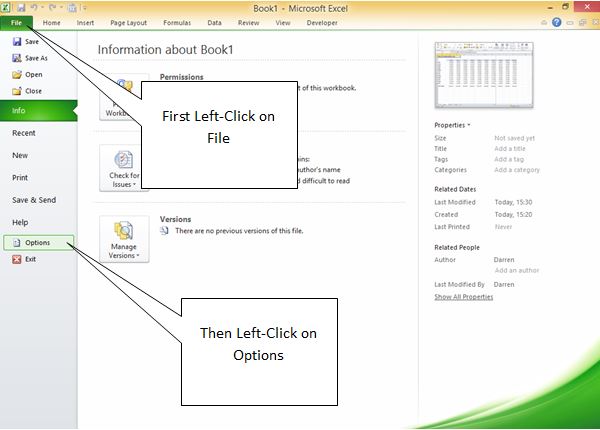
Si aprirà la casella Opzioni di Excel, clicca su Avanzate:
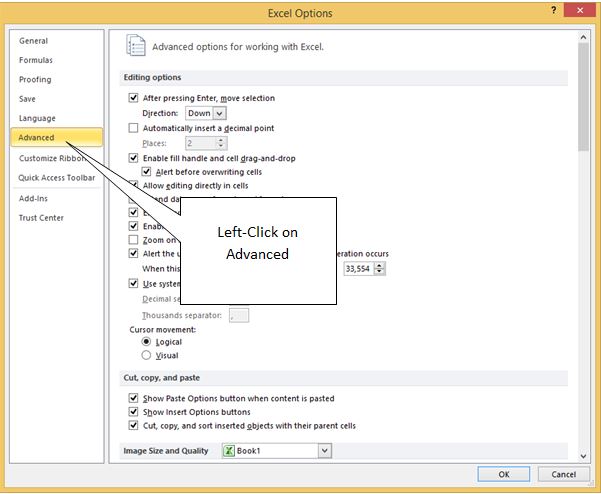
Scorri fino alla categoria ‘Opzioni di visualizzazione per questo foglio di lavoro’ poi deseleziona/deseleziona l’opzione ‘Mostra interruzioni di pagina’:
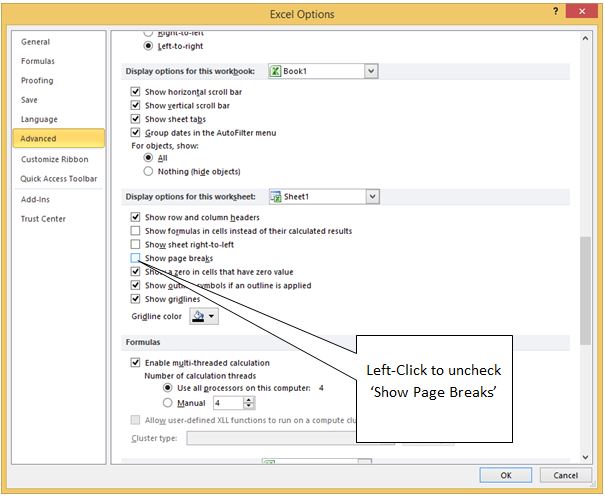
Se hai interruzioni di pagina in altri fogli di lavoro, puoi anche cambiarle cambiando l’opzione a discesa:
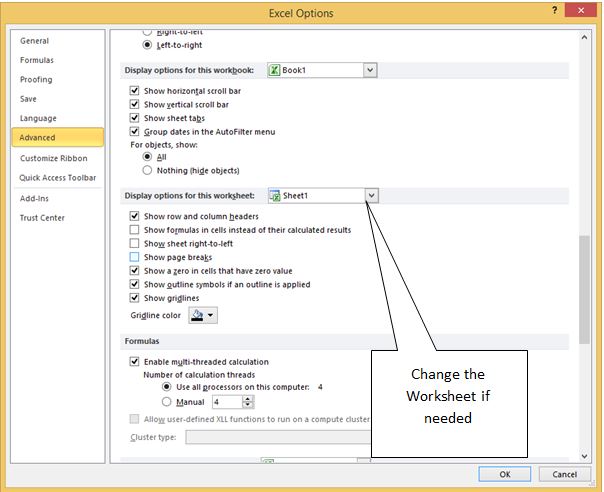
Quando hai finito le modifiche clicca su OK nella parte inferiore della casella Opzioni di Excel e tornerai al tuo foglio di lavoro:
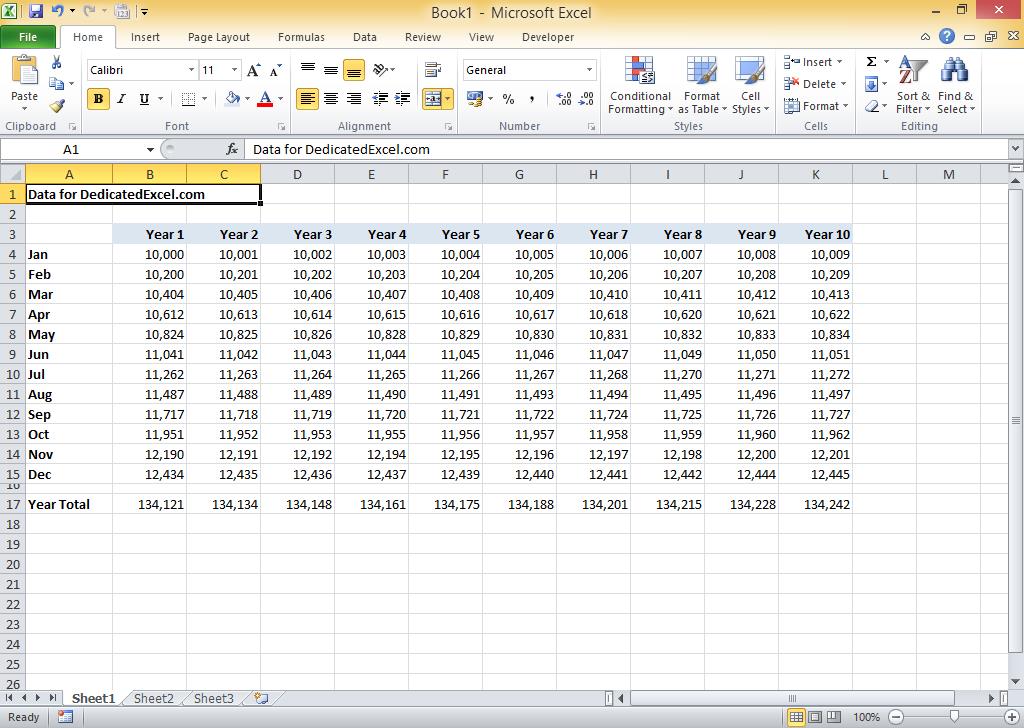
Fantastico, nessuna interruzione di pagina o filigrana del numero di pagina in vista e dovresti ora salvare il file per assicurarti che le tue modifiche vengano mantenute.
Continua a eccellere,
