Vill du skapa en blogg på WordPress?
Detta är en komplett nybörjarguide som hjälper dig att starta din blogg och kolla in det nedre avsnittet för att lära dig hur man använder WordPress också.
Alla dessa delar av informationen är gratis och känn dig fri att vidta åtgärder och börja bygga något nytt.
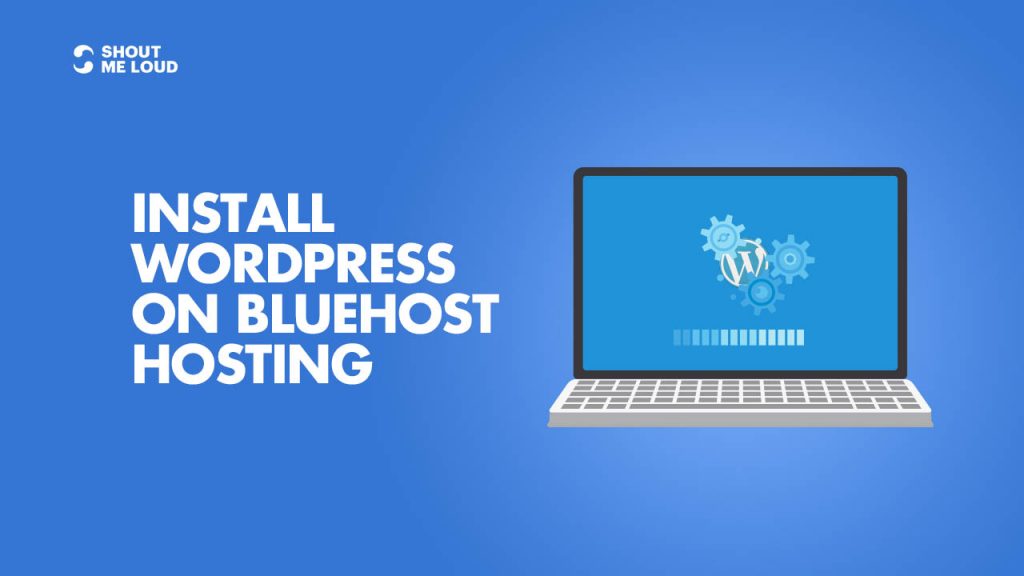
-
Spara
- Del 1: WordPress.com vs. WordPress.org: Allt du behöver veta
- Del 2: Hur du köper hosting för din WordPress-blogg
- Del 3: <<Du är här>>
- Del 4: Viktiga inställningar efter installation av WordPress
- Del 5: Hur man installerar ett WordPress-plugin
- Del 6: Hur man väljer ett WordPress-tema
- Del 7: Hur man installerar ett WordPress-tema
- Del 8: Del 9: Pro tekniker för att snabba upp WordPress och minska laddningstiden
Denna guide är för nybörjare för att lära sig hur man installerar WordPress på Bluehost hosting. Jag har delat med mig av exakta steg som skulle hjälpa dig att skapa din blogg med hjälp av WordPress.
Jag har använt Bluehost för mina webbplatser och mina kundwebbplatser, och vad jag gillar med dem är att de inte överdriver sig själva.
De är enkla, de innoverar nya saker för att göra WordPress-hanteringen enklare, och de är en av de bästa.
Många av er kanske inte känner till det faktum att Bluehost är en av de officiellt rekommenderade värdarna av WordPress, vilket är en stor sak.
En sak som jag gillar med Bluehost är att de har skalat sin server för optimal prestanda när man kör WordPress.
De erbjuder obegränsad bandbredd, obegränsat lagringsutrymme, förstklassig support och allt annat som du kan tänkas behöva för att driva en framgångsrik WordPress-blogg. Nyligen gjorde Bluehost några stora förbättringar när det gäller WordPress-hantering och det inkluderar att du kan använda gratis SSL, WordPress kommer att installeras automatiskt och de gjorde WordPress säkrare på deras server.
Sidans innehåll
- Komplett guide för att skapa en WordPress-blogg på Bluehost
- Installera WordPress manuellt på Bluehost:
- Saker att göra efter att ha installerat WordPress på Bluehost:
- Hur man installerar WordPress manuellt
- Komplett handbok för manuell installation av WordPress:
- Uppladdning av WordPress till din cPanel:
Komplett guide för att skapa en WordPress-blogg på Bluehost
Den självhostade WordPress-plattformen är en av de bästa plattformarna för att börja blogga och tjäna pengar.
Vi har redan delat en komplett guide om hur man startar en ny blogg, och du kan hänvisa till den guiden för att komma igång.
Så varför Bluehost?
Bluehost erbjuder ett standard cPanel-hosting, som levereras med Fantastico. Fantastico är ett av de enklaste sätten att installera WordPress, eller så kan du använda den manuella WordPress-installationsmetoden. Jag föreslår dock att du använder Fantastico eftersom det är riktigt enkelt och effektivt.
Om du fortfarande har svårt att bestämma dig för om Bluehost är rätt för dig, föreslår jag att du bara väljer det. Det är viktigt att alla WordPress webbhotell uppfyller vissa tekniska krav, och Bluehost uppfyller dessa behov perfekt. Det kan hantera alla webbplatser med låg-medelhög trafik med lätthet. Med det sagt rekommenderar jag alltid att du använder ett WordPress cache-plugin när du använder delat/VPS-hosting.
Antagen att du redan har ett Bluehost-konto (om du inte har det, skaffa ett här) är du redo att gå vidare med den här handledningen.
Bluehost har helt förnyat sitt webbhotell och gjort det WordPress-orienterat. Till skillnad från förr när du var tvungen att skapa din blogg manuellt, installerar och konfigurerar Bluehost numera WordPress automatiskt åt dig. Om du har följt guiden ovan och helt enkelt köpt webbhotell + gratis domännamn från Bluehost kommer det att börja installera WordPress för dig automatiskt.
Detta kan ta mellan 5-50 minuter. Om du ser en skärm som denna
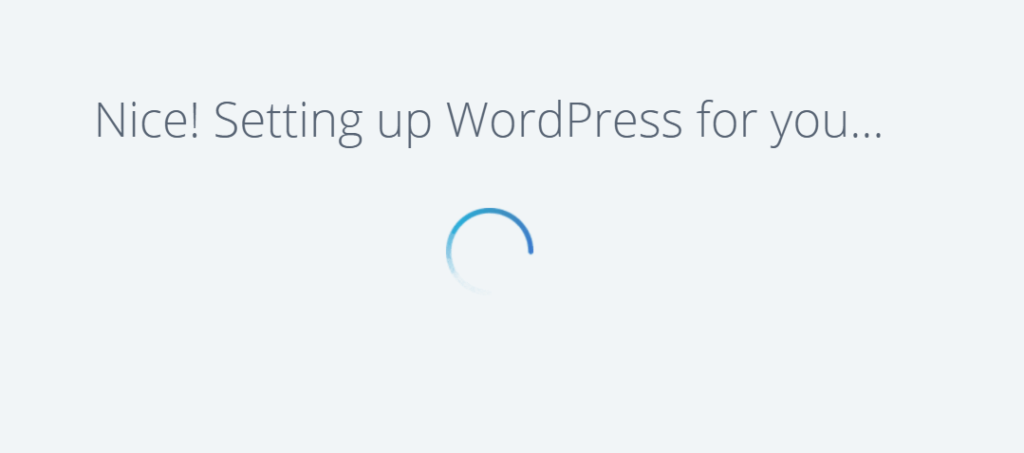
-
Spara
och du har fastnat, logga in på din Bluehost Dashboard. Så här ser nya Bluehost Dashboard ut 2019:
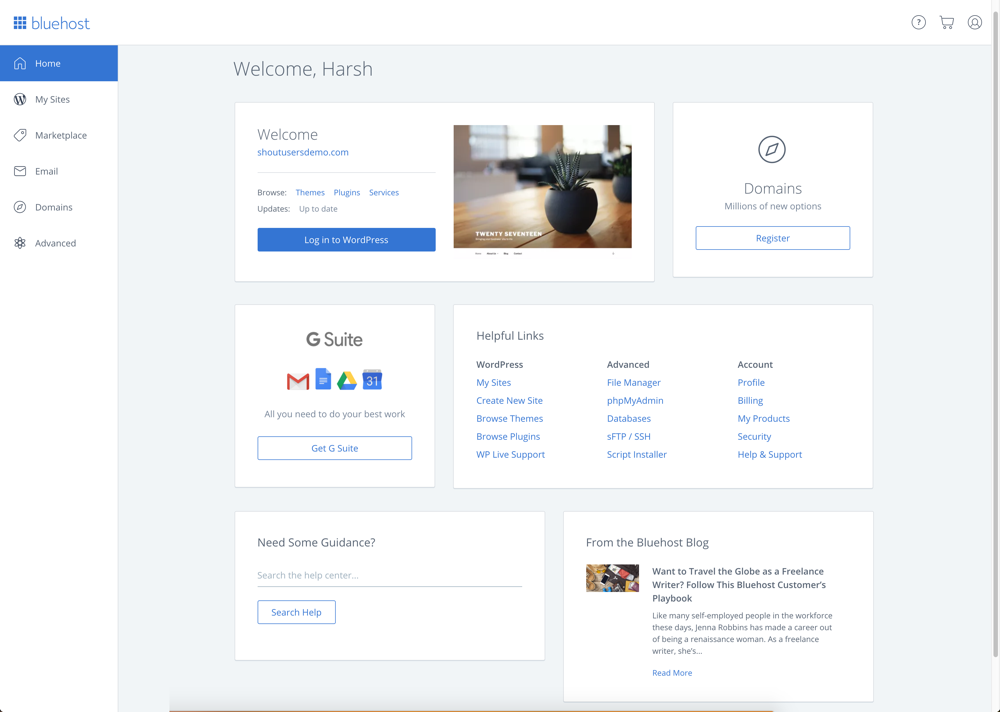
-
Spara
klicka på Logga in till WordPress för att automatiskt logga in på din WordPress-bloggs instrumentpanel.
Jag skapar några videor för att hjälpa dig att förstå hela processen. För nu kommer detta att hjälpa dig att komma igång med WordPress på Bluehost hosting.
Installera WordPress manuellt på Bluehost:
Nu, av någon anledning har du raderat din befintliga WordPress-installation eller vill installera WordPress på en ny domän (Addon-domän), kan du följa stegen som nämns för att göra det.
- Logga in på din Bluehost Hosting Dashboard
- Klicka på Marketplace
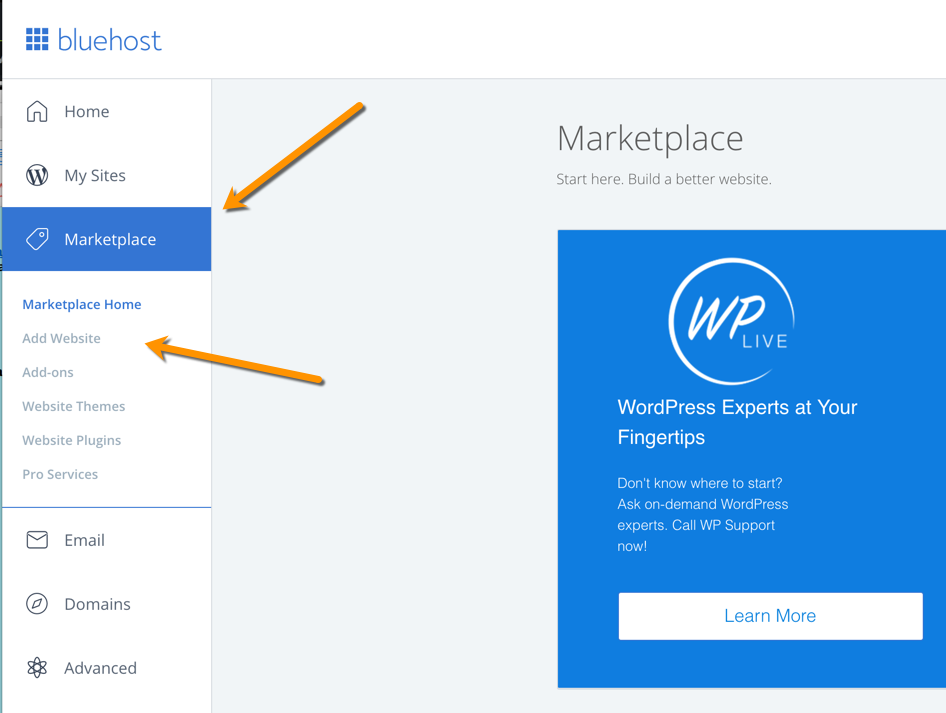
-
Spara
- Klicka på Add. Webbplats
- Informera uppgifter
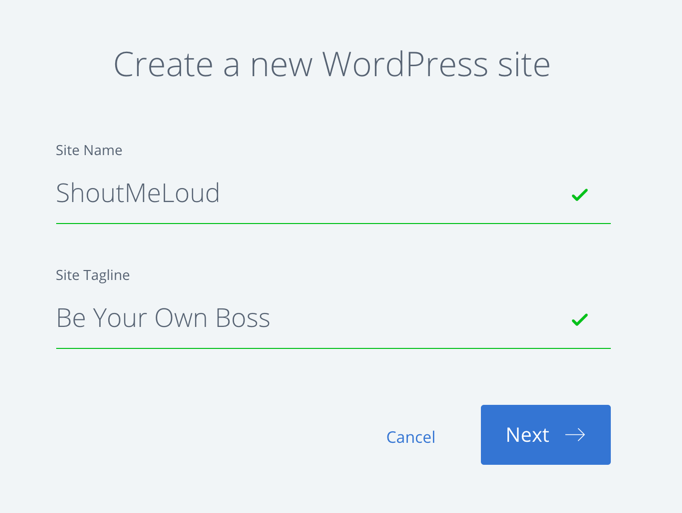
-
Spara
Klicka på nästa och välj den domän där du vill att WordPress ska installeras.
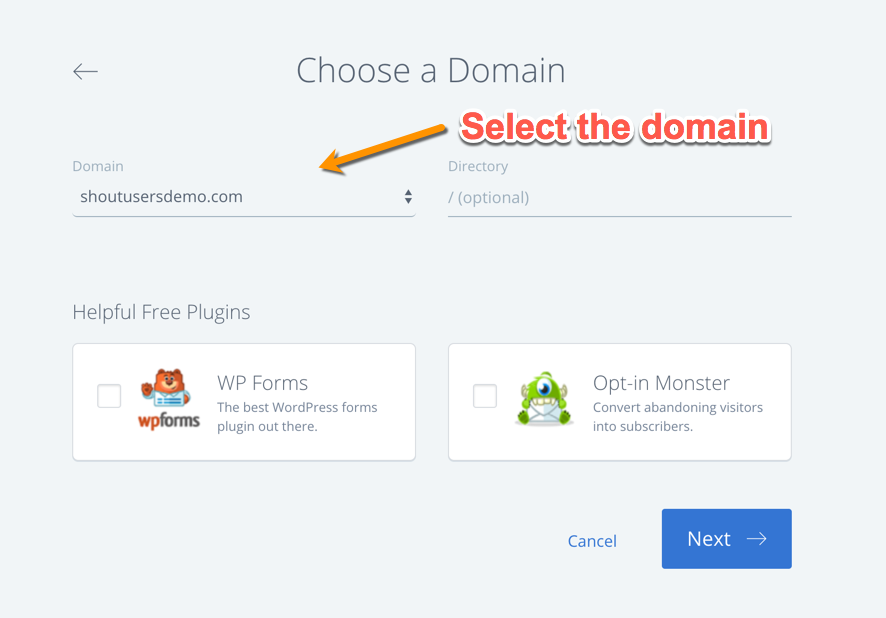
-
Spara
Klicka på nästa och WordPress kommer att installeras på den valda domänen inom 5 minuter.
Så är det!
Här är en videohandledning som visar dig den exakta processen för att installera WordPress på Bluehost:
Saker att göra efter att ha installerat WordPress på Bluehost:
När WordPress väl är installerat (på vilken värd som helst) finns det några saker som du alltid bör göra.
Detta tar oss till nästa lektion i vår serie:
Del 4: Viktiga saker att göra efter att ha installerat WordPress
Låt mig veta om du fastnar någonstans i processen. Och låt mig veta vad du tycker om Bluehost. Dela dina tankar och erfarenheter i kommentarerna nedan!
I nästa avsnitt lär du dig hur du installerar WordPress manuellt. Du kan detta behov endast i vissa specifika scenarier och på specifika webbhotell. Hur som helst är det användbart att veta, när automatisk installation misslyckas och du vill installera WordPress utan automatiserad programvara.
Hur man installerar WordPress manuellt
Vi behöver ett par saker till hands innan vi börjar med processen. Så här är listan över saker som du bör vara förberedd med.
- WordPress-programvara: Ladda ner den senaste versionen av WordPress från den officiella nedladdningssidan.
- FTP-åtkomst till ditt webbhotellskonto
- cPanel-åtkomst för att skapa databas och DB-användare och lösenord.
- Så jag antar att du har allting klart och att du har laddat ner WordPress också.
Skapa databas och databasanvändare:
Jag tror att för icke-tekniska användare är detta steg det enda steg där du blir lite förvirrad. Så följ den här steg för steg-guiden och skärmdumpen och skapa din första DB och koppla ett användarnamn och lösenord till den.
Detta är en inställning som vi måste ändra i Wp-config senare i den här handledningen för manuell installation av WordPress.
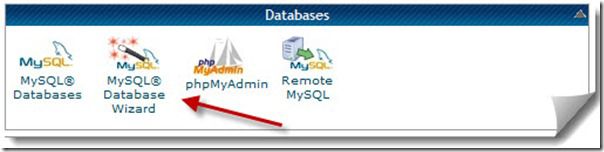
-
Spara
Nästan alla webbhotell med cPanel erbjuder MySQL-databasguiden, vilket gör det enklare. Logga in på din cPanel och klicka på MySQL-databasguiden under databas och skapa en databas.
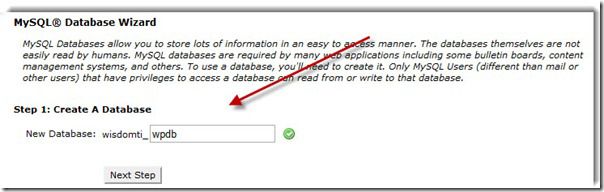
-
Spara
Skapa nästa steg och ge ett användarnamn och lösenord till din nyskapade databas. Mitt förslag är att använda lösenordsgeneratorn där för att skapa ett starkt och komplext lösenord.
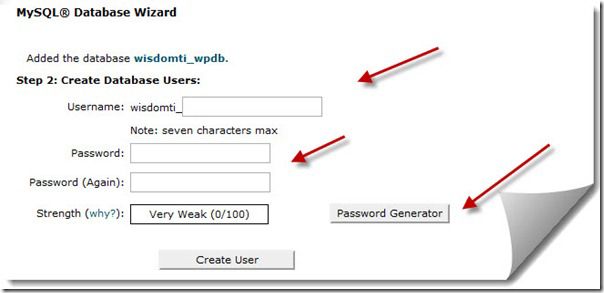
-
Spara
När du har klickat på Skapa användare, är nästa steg att ge användarna privilegier. På nästa sida klickar du på alla privilegier till den nyskapade användaren och klickar på nästa steg.
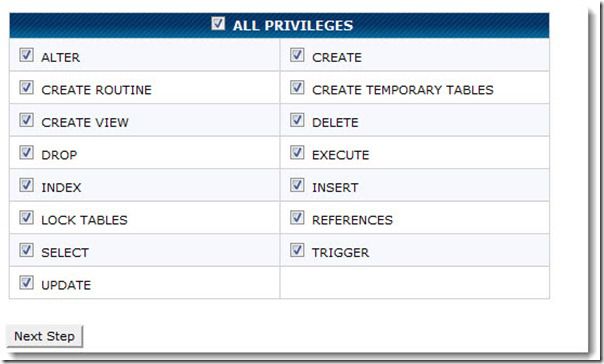
-
Spara
Det var allt och du har skapat en databas och ett användarnamn för din nya WordPress-installation.
Säkerställ att du antecknar alla detaljer: Du bör notera alla detaljer: DB-namn, DB-användarnamn och DB-lösenord i ett anteckningsblock, eftersom vi kommer att behöva dem i nästa steg.
Komplett handbok för manuell installation av WordPress:
Så, jag antar att vi är redo att gå vidare. Härifrån kan vi ta 2-3 olika steg för att gå vidare med manuell installation av WordPress.
Du kan antingen extrahera .zip-filen direkt och redigera wp-konfigurationsfilen, som visas nedan och ladda upp fullständig WordPress-mapp till roten av din domän (Public_html), eller så kan du använda cPanel-filhanteraren för att extrahera och redigera innehållet i wp-konfigurationsfilen.
Det enda steget som vi behöver här är att ändra innehållet i wp-konfigurationsfilen och ladda upp den till rätt mapp på din FTP. Du kan använda gratis FTP-klient som FileZilla för att göra det.
Men för att hålla den här handledningen enkel kommer jag att använda webbhotell cPanel.
Uppladdning av WordPress till din cPanel:
Nu går du till filhanteraren i din cPanel och laddar upp WordPress zip-fil som du har laddat ner. När du har laddat upp WordPress.zip-filen klickar du på extrahera och extraherar allt till katalogen public_html. (Observera: det ska vara den första WordPress-installationen på din cPanel).
Om det är en tilläggsdomän extraherar du filerna till den katalog som du har angett för tilläggsdomänen. Vanligtvis public_html/addon-domännamn.
För att göra det här steget enkelt extraherar jag allt under katalogen public_html.
Under ditt cPanel-hosting kan du gå till Filer > Filhanterare och bläddra till katalogen public_html och ladda upp WordPress.zip-filen.
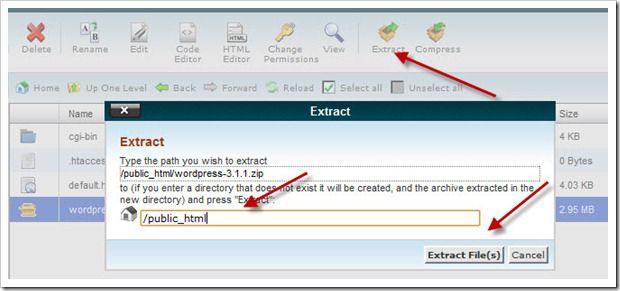
-
Spara
Som regel kommer filutdragaren att skapa en katalog med namnet ”WordPress” och extrahera alla filer under den.
Då vi installerar på huvuddomänen (www.domain.com) och inte (www.domain.com/WordPress) flyttar vi alla filer till direkt under /public_html-katalogen med hjälp av kommandot move.
Bläddra till /public_html/WordPress med hjälp av filhanteraren igen, välj alla filer och klicka på flytta högst upp och flytta alla filer till public_html.
Redigering av WordPress wp-konfigurationsfil:
Nu är nästa steg att fylla i databasinformationen i wp-konfigurationsfilen. Du kan göra en kopia av wp-config-sample.php och döpa om den till wp-config.php. Välj nu wp-config.php och klicka på redigera:
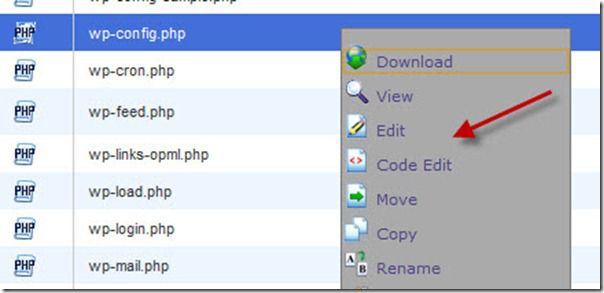
-
Spara
I den här filen är det några saker som du måste ändra:
/// ** MySQL-inställningar - Du kan få den här informationen från ditt webbhotell ** //
/** Namnet på databasen för WordPress */
define('DB_NAME', 'database_name_here');
/** Användarnamn för MySQL-databasen */
define('DB_USER', 'username_here');
/** MySQL-databasens lösenord */
define('DB_PASSWORD', 'password_here');
/** MySQL-värdnamn */
define('DB_HOST', 'localhost');
Ersätt nu database_name_here, username_here, password_here med de uppgifter som vi skapade i steg 1.
Db_host förblir vanligtvis Localhost i de flesta delade webbhotell som Bluehost, Dreamhost & HostGator. När du har lagt till dessa uppgifter klickar du på spara ändringar.
Exekvering av skriptet för manuell installation av WordPress:
Till nu har vi gjort alla grundläggande inställningar som vi behöver för att installera WordPress manuellt.
Nu behöver vi bara köra WordPress-installationsskriptet, ge en användare och ett lösenord till din wp-admin och göra några grundläggande inställningar. Här är det sista du behöver göra för att få din WordPress-blogg igång:
Gå till den här webbadressen:
http://domain.com/wp-admin/install.php
(ersätt domain.com med ditt riktiga domännamn här).
Välj först språket för WordPress-installationen:
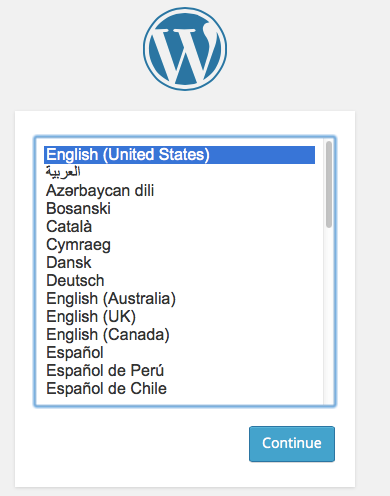
-
Spara
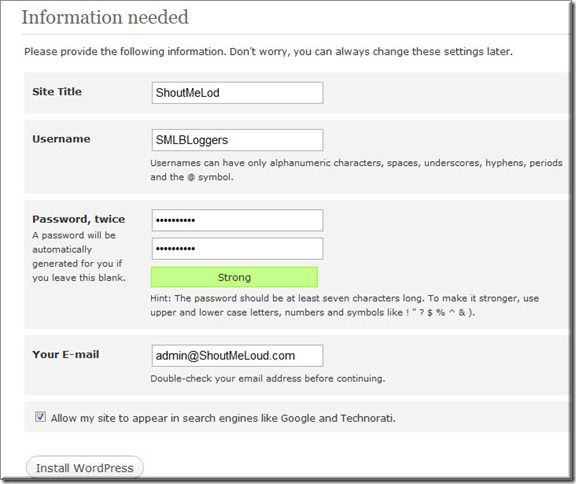
-
Spara
På nästa skärm, ange användarnamn och lösenord till din WordPress-installation.
Vaka för att undvika att ge admin som användarnamn och använd ett komplext lösenord. När allt är inställt kan du logga in på din administratörspanel genom att gå till följande länk. Ersätt domän.com med det faktiska domännamnet:
http://domain.com/wp-admin
Nu är här några av de grundläggande inläggen och stegen som du bör följa för att gå vidare med det:
- 8 viktiga inställningar efter installation av WordPress
- Hur man installerar WordPress Plugin
- Hur man installerar WordPress tema
- Basiska WordPress plugins för varje WordPress blogg
och glöm inte att bokmärka vår WordPress guide, som kommer att ge dig all grundläggande guide du behöver för att använda WordPress.
Här är några handplockade artiklar som hjälper dig att lära dig mer:
- Bästa WordPress-plugins för SEO
- Bästa WordPress-plugins för sociala medier
- Lista över billiga WordPress-hosting
.