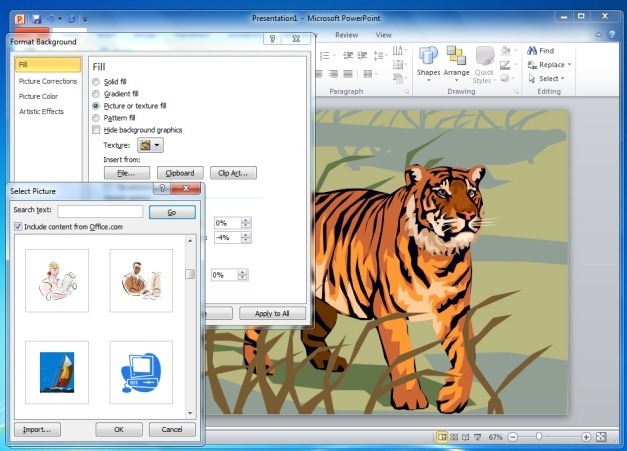Många människor föredrar att använda standardmallar eller färdiga PowerPoint-mallar från tredje part för att göra presentationer. Men med lite ansträngning kan du till och med skapa coola PowerPoint-bakgrunder på egen hand. Att skapa PowerPoint-bakgrunder är enklare än det kan verka och kan göras med hjälp av de mest rudimentära alternativen i PowerPoint.
Använd bakgrundsstilar
Detta är en mycket grundläggande metod för att skapa en bakgrund i PowerPoint och kan nås via fliken Design. Även om du också kan välja olika färdiga mönster från den här fliken fungerar funktionen Färger och bakgrundsstilar som en mycket dynamisk metod för att snabbt generera PowerPoint-bakgrunder. För att skapa en bakgrund går du först till rullgardinsmenyn ”Färger” och väljer ett färgschema som passar din PowerPoint-presentation. När du är klar går du till Bakgrundsstilar och väljer en önskad bakgrundstyp.
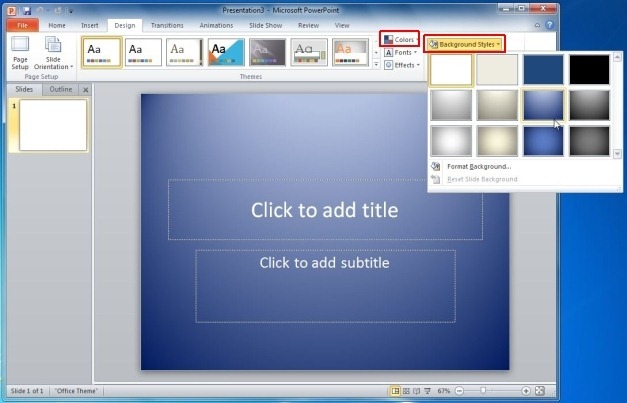
Skapa en bildbakgrund
Med Insert -> Picture kan du lägga till bilder i PowerPoint-presentationer, men du kan använda samma alternativ för att lägga till en tillräckligt stor bild för att ställa in den som bakgrund i PowerPoint. En bildbakgrund kan också läggas till i PowerPoint genom att högerklicka på din bild och gå till Format Background -> Fill -> Picture eller Texture Fill -> File. När en bild har ställts in som bakgrund kan du lägga till text och tillhörande innehåll för att enkelt skapa en iögonfallande bild. Det rekommenderas att använda en bild som kan ha god upplösning för att undvika pixling.
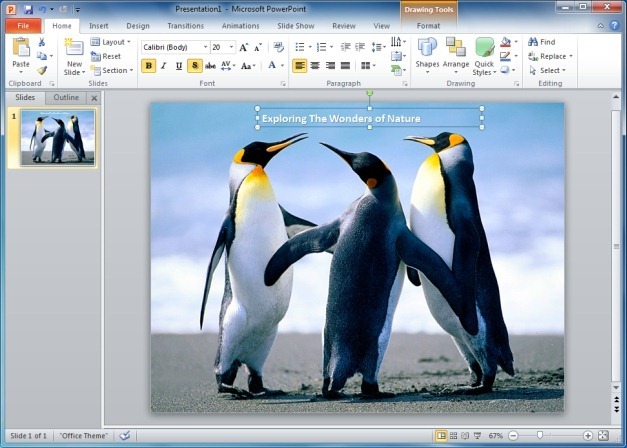
Solid Or Gradient Fill Background
Gradienter kan användas för att göra ganska attraktiva och grundläggande bakgrunder i PowerPoint. Dessa bakgrunder kan komplettera ditt innehåll utan att överdriva dina bilder med mörka färger. Om du vill skapa en bakgrund med hjälp av gradienter högerklickar du på en bild och går till Format Background -> Fill -> Gradient Fill. Härifrån kan du välja förinställda färger, gradientriktning, ljusstyrka, transparens osv. På samma sätt kan du välja Solid Fill och välja en solid färg för att skapa en vanlig bakgrund i solida färger.
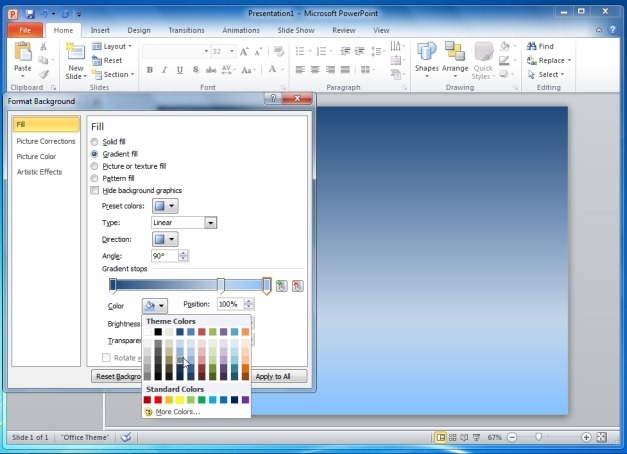
Texture Fill Background
Liksom Solid och Gradient Fill kan du använda funktionen Texture Fill för att skapa en bakgrund av olika texturer. Texturbakgrunder bör användas med försiktighet eftersom de ofta kan ha en överväldigande effekt på ditt grundläggande innehåll, om de inte används på ett klokt sätt.
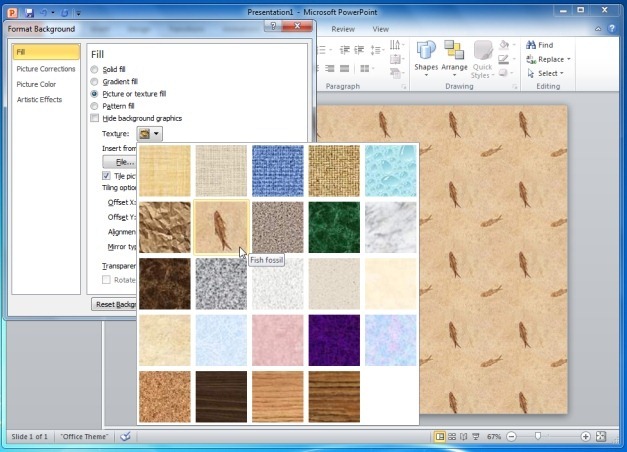
Pattern Fill Background
Detta är en av de svåraste bakgrundstyperna att skapa på ett effektivt sätt för PowerPoint-bilder, eftersom de ofta kan verka påträngande och irriterande. Trots detta kan en bra blandning av förgrunds- och bakgrundsfärgerna bidra till att skapa en bakgrund som kan vara lämplig för att skapa färgglada, konstnärliga mönster som kan ge resonans med ditt presentationsämne.
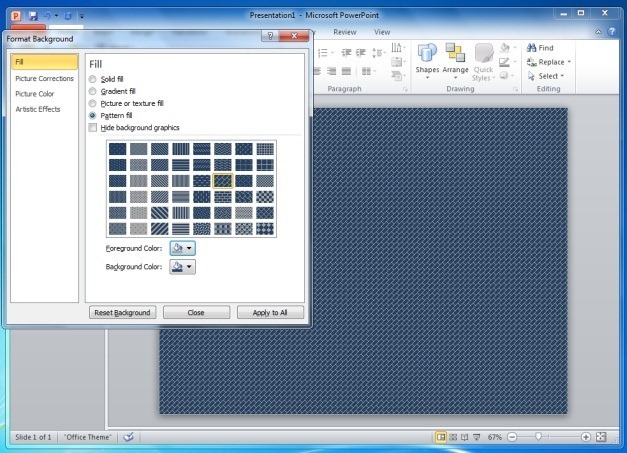
PowerPoint Clipart bakgrund
Det här är kanske en av de minst kända metoderna för att skapa en bakgrund i PowerPoint. I princip kan du klicka på ”Clipart” i avsnittet Bild- och texturfyllning och välja en clipartbakgrund för din bild. De tillgängliga clipartbilderna är ganska varierande och finns i oändligt antal, så du kan lätt hitta ett som passar ditt presentationsämne.