Den här artikeln förklarar hur du kan felsöka när din iPhone (eller iPad) ständigt ansluter och kopplar bort när du ansluter den till din Mac. Detta kan vara frustrerande eftersom du till exempel inte kan ladda din iOS-enhet när du ansluter laddningskabeln till en USB-port på din Mac.
Vänligen försök varje steg tills problemet är löst.
Se även: iTunes känner inte igen din iPhone eller iPad?
iPhone kopplar bort från Mac
1-Det första du bör kontrollera är om laddningskabeln, USB-kabeln är skadad. Försök att använda en annan kabel. Försök att använda en annan USB-port på datorn. Prova att koppla ur och sedan koppla in igen.
Kontrollera även laddningsporten på undersidan av din iPhone eller iPad. Ta bort eventuellt skräp. Du kan använda en burk med tryckluft.
Om du använder en defekt, skadad eller icke Apple-certifierad kabel kan felet ”Accessory Not Supported” (tillbehör som inte stöds) visas.
2-Starta om iOS-enheten och starta om Macen.
3-Säkerställ att du har den senaste versionen av iOS.
4-Förstärk omstarten av enheten. Så här gör du:
Olika iPad- och iPhone-modeller kräver olika steg för att göra detta:
- Face ID iPad-modeller: tryck och släpp uppåtknappen och tryck sedan nedåtknappen och håll sedan nedåtknappen och tryck och håll in toppknappen tills iPad:n startas om.
- iPhone 8 och senare modeller: tryck och släpp uppåtknappen och sedan nedåtknappen. Tryck sedan på sidoknappen och håll den intryckt tills du ser Apple-logotypen.
- iPhone 7-modeller: tryck på sidoknappen och knappen för volym ned och håll den intryckt tillsammans tills du ser Apple-logotypen.
- Hemknapp iPad-modeller och iPhone 6s och tidigare modeller: tryck på sidoknappen och hemknappen och håll den intryckt tillsammans tills du ser Apple-logotypen.
5-Koppla bort enheten från din Mac. Och på din iPhone eller iPad trycker du på:
- Inställningar > Allmänt > Återställ och trycker på Återställ plats & Integritet.
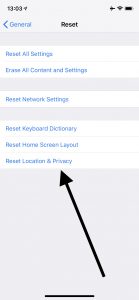
Och nu ansluter du enheten till din Mac med USB-kabeln.
Detta återställer inställningarna för din plats till fabriksinställningarna. Du måste återigen ge appar tillstånd att använda din plats igen.
6- Anslut din iPhone eller iPad till din Mac. Öppna sedan appen Aktivitetsövervakning (Program > Verktyg) eller använd Spotlight.
När du öppnar appen skriver du usbd i sökfältet. Och tvångsavsluta processen genom att klicka på X-tecknet.
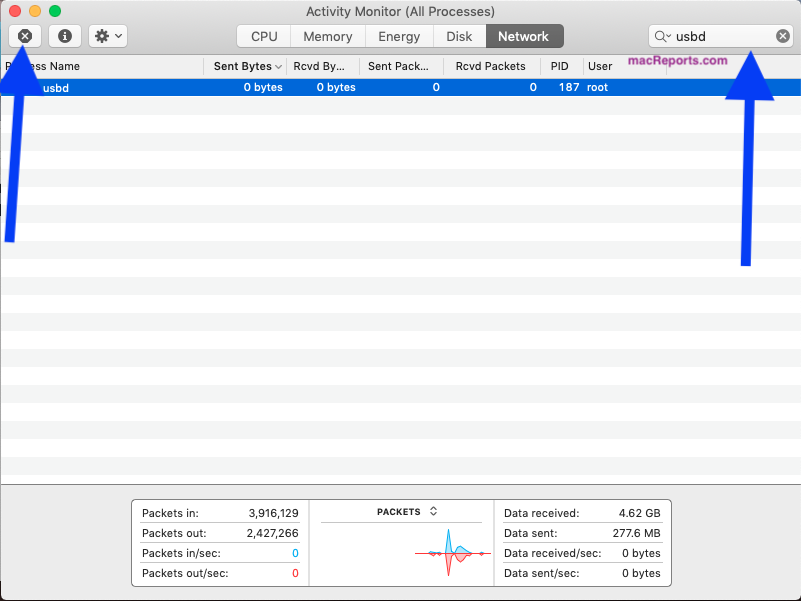
Du kan också göra samma sak via Terminal. Så här gör du:
- Öppna appen Terminal (Program > Verktyg). Ange följande kommando:
- sudo killall -STOP -c usbd
- Hit enter
7-Försök att återställa NVRAM eller PRAM på din Mac. Så här gör du:
- Släck enheten
- Släck din Mac
- Sätt på din Mac och tryck omedelbart på tangenterna Option, Command, P och R samtidigt och håll dem intryckta. Fortsätt att hålla dem intryckta i cirka 20 sekunder. När du hör ett startljud kan du släppa tangenterna.
- Och din Mac kommer att starta om.
Observera att om du har det här problemet med din iPad kan samma tips fortfarande hjälpa dig att åtgärda problemet.
Om inget av tipsen hjälper dig, kan du kontakta Apple. Apple erbjuder support via livechatt. Du kan också boka ett möte i Genius Bar.