- 2018-12-18
- 20 minuter att läsa
-
-
 T
T -
 g
g -
 t
t -
 D
D -
 v
v -
+4
-
Uppdaterad till den 15.9 release
Looking to upgrade from a previous version of Visual Studio? Här är vad Visual Studio 2017 kan erbjuda dig: Oöverträffad produktivitet för alla utvecklare, alla appar och alla plattformar. Använd Visual Studio 2017 för att utveckla appar för Android, iOS, Windows, Linux, webb och moln. Kodera snabbt, felsök och diagnostisera enkelt, testa ofta och släpp med självförtroende. Du kan också utöka och anpassa Visual Studio genom att bygga egna tillägg. Använd versionskontroll, var flexibel och samarbeta effektivt med den här versionen!
Här är en sammanfattning på hög nivå av de ändringar som gjorts sedan föregående version, Visual Studio 2015:
- Omdefinierade grunder. En ny installationsupplevelse innebär att du kan installera snabbare och installera det du vill ha när du behöver det.
- Prestanda och produktivitet. Vi har fokuserat på nya och moderna utvecklingsmöjligheter för mobiler, moln och datorer. Och Visual Studio startar snabbare, är mer responsivt och använder mindre minne än tidigare.
- Utveckling av molnapplikationer med Azure. En inbyggd uppsättning Azure-verktyg gör att du enkelt kan skapa molnförsta appar som drivs av Microsoft Azure. Visual Studio gör det enkelt att konfigurera, bygga, felsöka, paketera och distribuera appar och tjänster på Azure.
- Utveckling av Windows-appar. Använd UWP-mallarna i Visual Studio 2017 för att skapa ett enda projekt för alla Windows 10-enheter – dator, surfplatta, telefon, Xbox, HoloLens, Surface Hub med mera.
- Utveckling av mobilappar. Innovera och få snabba resultat med Xamarin, som förenar dina mobila krav för flera plattformar till en enda kärnkodbas och en uppsättning färdigheter.
- Plattformsöverskridande utveckling. Leverera programvara sömlöst till alla målinriktade plattformar. Utöka DevOps-processer till SQL Server genom Redgate Data Tools och automatisera databasimplementeringar på ett säkert sätt från Visual Studio. Eller använd .NET Core för att skriva program och bibliotek som körs oförändrade i Windows-, Linux- och macOS-operativsystemen.
- Utveckling av spel. Med Visual Studio Tools for Unity (VSTU) kan du använda Visual Studio för att skriva spel- och redigeringsskript i C# och sedan använda den kraftfulla felsökaren för att hitta och åtgärda fel.
- AI-utveckling. Med Visual Studio Tools for AI kan du använda produktivitetsfunktionerna i Visual Studio för att påskynda AI-innovation. Bygg, testa och distribuera Deep Learning/ AI-lösningar som sömlöst integreras med Azure Machine Learning för robusta experimentmöjligheter.
Note
För en fullständig lista över nya funktioner och funktioner i Visual Studio 2017, se aktuella versionshänvisningar. Och om du vill ha en titt på framtida funktionserbjudanden kan du läsa förhandsversionsnoteringarna.
Här finns mer detaljerad information om några av de mest anmärkningsvärda förbättringarna och nyheterna i Visual Studio 2017.
- Omdefinierade grunder
- En ny installationsupplevelse
- Fokus på tillgänglighet
- Prestanda och produktivitet
- Signera in på flera konton
- Starta Visual Studio snabbare
- Snabbare laddning av tillägg på begäran
- Hantera dina tillägg med Roaming Extensions Manager
- Upplev live enhetstestning
- Sätt upp en CI/CD-pipeline
- Automatiserad testning
- Visual Studio IDE-förbättringar
- Redigering med flera markeringar
- Håller tangentbordsprofiler konsekventa
- Använd nya refaktoriseringar
- Interagera med Git
- Upplev förbättrade navigeringskontroller
- Visual C++
- Buggning och diagnostik
- Kör till klick
- Den nya undantagshjälpen
- Snapshots och IntelliTrace step-back
- Containerisering
- Verktyg för Docker-containrar
- Cloud-apputveckling med Azure
- Verktyg för Azure-funktioner
- Felsök levande ASP.NET-appar med hjälp av snappoints och loggpunkter i levande Azure-applikationer
- Windows apputveckling
- Universal Windows Platform
- Utveckling av mobilappar
- Xamarin
- Edigeraren för behörigheter
- Visual Studio Tools för Xamarin
- Stöd för Googles Android-emulator
- Xamarin.Android Designer editor med delad vy
- Visual Studio App Center
- Plattformsöverskridande utveckling
- Redgate Data Tools
- .NET Core
- Spelutveckling
- Visual Studio Tools for Unity
- AI-utveckling
- Visual Studio Tools for AI
- Kontakta oss
- Rapportera ett problem
- Se även
Omdefinierade grunder
En ny installationsupplevelse
Visual Studio gör det enklare och snabbare att installera just de funktioner som du behöver, när du behöver dem. Och den avinstalleras också på ett rent sätt.
Den viktigaste förändringen att notera när du installerar Visual Studio är den nya installationsupplevelsen. På fliken Arbetsbelastningar ser du installationsalternativ som är grupperade för att representera vanliga ramverk, språk och plattformar. Det täcker allt från utveckling av .NET-datorer till utveckling av C++-applikationer på Windows, Linux och iOS.
Välj de arbetsbelastningar du behöver och ändra dem när du behöver.

Och du har alternativ för att finjustera din installation också:
- Vill du välja dina egna komponenter i stället för att använda arbetsbelastningar? Välj fliken Individuella komponenter i installationsprogrammet.
- Vill du installera språkpaket utan att behöva ändra Windows språkalternativ? Välj fliken Språkpaket i installationsprogrammet.
- Nytt i 15.7: Vill du ändra platsen för var Visual Studio installeras? Välj fliken Installationsalternativ i installationsprogrammet.
Se sidan Installera Visual Studio om du vill veta mer om den nya installationsupplevelsen, inklusive steg-för-steg-instruktioner som guidar dig genom den.
Fokus på tillgänglighet
Nytt i 15.3 är att vi har gjort mer än 1 700 riktade korrigeringar för att förbättra kompatibiliteten mellan Visual Studio och de tekniska hjälpmedel som många kunder använder. Det finns dussintals scenarier som är mer kompatibla med skärmläsare, teman med hög kontrast och andra hjälpmedelstekniker än någonsin tidigare. Debuggaren, editorn och skalet har också fått betydande förbättringar.
För mer information, se blogginlägget Accessibility improvements in Visual Studio 2017 version 15.3 (på engelska).
Prestanda och produktivitet
Signera in på flera konton
Vi har infört en ny identitetstjänst i Visual Studio som gör att du kan dela användarkonton i Team Explorer, Azure-verktyg, Microsoft Store-publicering med mera.
Du kan också vara inloggad längre. Visual Studio kommer inte att be dig att logga in igen var 12:e timme. Mer information finns i blogginlägget Fewer Visual Studio sign-in prompts.
Starta Visual Studio snabbare
Det nya Visual Studio Performance Center kan hjälpa dig att optimera IDE-starttiden. Prestandacentret listar alla tillägg och verktygsfönster som kan sakta ner IDE-starten. Du kan använda det för att förbättra startprestandan genom att bestämma när tillägg startar eller om verktygsfönster är öppna vid start.
Snabbare laddning av tillägg på begäran
Visual Studio flyttar sina tillägg (och arbetar även med tillägg från tredje part) så att de laddas på begäran, snarare än vid IDE-start. Är du nyfiken på vilka tillägg som påverkar start, laddning av lösningar och skrivprestanda? Du kan se den här informationen i hjälpen >Hantera Visual Studios prestanda.

Hantera dina tillägg med Roaming Extensions Manager
Det är enklare att konfigurera varje utvecklingsmiljö med dina favorittillägg när du loggar in i Visual Studio. Den nya Roaming Extension Manager håller reda på alla dina favorittillägg genom att skapa en synkroniserad lista i molnet.
Om du vill se en lista över dina tillägg i Visual Studio klickar du på Verktyg > Tillägg & Uppdateringar och sedan på Roaming Extension Manager.

Hanteraren för roamingtillägg spårar alla tillägg du installerar, men du kan välja vilka du vill lägga till i din Roaming-lista.

När du använder Roaming Extension Manager finns det tre olika typer av ikoner i din lista:
-
 Roamed: Du kan installera dessa genom att använda knappen Ladda ner.
Roamed: Du kan installera dessa genom att använda knappen Ladda ner. -
 Roamed & Installerad: En ikon som är en del av den här Roaming-listan, men som inte är installerad på din dator: Om du bestämmer dig för att du inte vill roama kan du ta bort dessa genom att använda knappen Stoppa roamingen.
Roamed & Installerad: En ikon som är en del av den här Roaming-listan, men som inte är installerad på din dator: Om du bestämmer dig för att du inte vill roama kan du ta bort dessa genom att använda knappen Stoppa roamingen. -
 Installerad: Du kan lägga till tillägg till Roaming-listan genom att använda knappen Starta Roaming.)
Installerad: Du kan lägga till tillägg till Roaming-listan genom att använda knappen Starta Roaming.)
Alla tillägg som du laddar ner medan du är inloggad läggs till din lista som Roamed & Installerad: Alla tillägg som är installerade i den här miljön, men som inte ingår i din Roaming-lista. Tillägget blir sedan en del av din Roaming-lista, vilket ger dig tillgång till det från vilken dator som helst.
Upplev live enhetstestning
I Visual Studio Enterprise 2017 ger live enhetstestning dig live enhetstestresultat och kodtäckning i redigeraren medan du kodar. Det fungerar med C#- och Visual Basic-projekt för både .NET Framework och .NET Core och har stöd för de tre testramverken MSTest, xUnit och NUnit.

För mer information, se Introducing Live Unit Testing. En lista över nya funktioner som läggs till i varje version av Visual Studio Enterprise 2017 finns i Vad är nytt i Live Unit Testing.
Sätt upp en CI/CD-pipeline
Automatiserad testning
Automatiserad testning är en viktig del av alla DevOps-pipelines. Den gör det möjligt för dig att konsekvent och tillförlitligt testa och släppa din lösning på mycket kortare cykler. CI/CD-flöden (Continuous Integration and Continuous Delivery) kan hjälpa till att effektivisera processen.
För mer information om automatiserade tester, se blogginlägget CI/CD pipeline for automated tests in DevOps.
Och för mer information om vad som är nytt i tillägget Continuous delivery tools for Visual Studio DevLabs, se Commit with confidence: Commit time code quality blogginlägg.
Visual Studio IDE-förbättringar
Redigering med flera markeringar
Nytt i 15.8: Det är nu enkelt att redigera flera platser i en fil samtidigt. Börja med att skapa infogningspunkter och markeringar på flera ställen i en fil. Använd sedan funktionen för redigering med flera markeringar för att göra samma redigering på två eller flera ställen samtidigt.
För mer information, se avsnittet om markeringar med flera markeringar på sidan Hitta och ersätta text.
Håller tangentbordsprofiler konsekventa
Nytt i 15.8: Nu kan du hålla dina tangentbordsprofiler konsekventa mellan olika verktyg med två nya tangentbordsprofiler: Visual Studio Code och ReSharper (Visual Studio). Du hittar dessa scheman under Verktyg > Alternativ > Allmänt > Tangentbord och den övre rullgardinsmenyn.

Använd nya refaktoriseringar
Refaktorisering är processen för att förbättra koden efter att den har skrivits. Refactoring ändrar kodens interna struktur utan att ändra dess beteende. Vi lägger ofta till nya refaktoriseringar; här är bara några:
- Lägg till parameter (från CallSite)
- Genera overrides
- Lägg till namngivet argument
- Lägg till noll-kontroll för parametrar
- Insätt sifferseparatorer i bokstäver
- Förändra basen för numeriska bokstäver (t.ex, hex till binär)
- Konvertera if till switch
- Föra bort oanvänd variabel
För mer information, se Snabbåtgärder.
Interagera med Git
När du arbetar med ett projekt i Visual Studio kan du konfigurera och snabbt överföra och publicera din kod till en Git-tjänst. Du kan också hantera dina Git-repositories med hjälp av menyklick från knappar i IDE:s nedre högra hörn.

Vi har fräschat upp navigeringsupplevelsen för att du ska kunna ta dig från A till B med större självförtroende och färre distraktioner.
-
Nytt i 15.4: Gå till definition (Ctrl+klicka eller F12) – Musanvändare har ett enklare sätt att navigera till definitionen av en medlem genom att trycka på Ctrl och sedan klicka på medlemmen. Om du trycker på Ctrl och håller muspekaren över en kodsymbol understryker du den och förvandlar den till en länk. Se Gå till definition och Titta på definition för mer information.
-
Gå till implementering (Ctrl+F12) – Navigera från en bastyp eller medlem till dess olika implementeringar.
-
Gå till allt (Ctrl+T eller Ctrl+,) – Navigera direkt till en deklaration av en fil/typ/medlem/symbol. Du kan filtrera din resultatlista eller använda frågesyntaxen (t.ex. ”f searchTerm” för filer, ”t searchTerm” för typer osv.).

-
Sök alla referenser (Shift+F12) – Med syntaxfärgning kan du gruppera resultaten av Sök alla referenser efter en kombination av projekt, definition och sökväg. Du kan också ”låsa” resultaten så att du kan fortsätta att hitta andra referenser utan att förlora dina ursprungliga resultat.

-
Strukturvisualiserare – Streckade, grå vertikala linjer (indragningsguider) fungerar som landmärken i koden för att ge ett sammanhang inom din synfält. Du kanske känner igen dem från de populära produktivitetsverktygen. Du kan använda dem för att visualisera och upptäcka vilket kodblock du befinner dig i när som helst utan att behöva bläddra. Om du håller muspekaren över linjerna visas en verktygstips som visar öppningen av det blocket och dess överordnade block. Den är tillgänglig för alla språk som stöds via TextMate-grammatik, samt C#, Visual Basic och XAML.

För mer information om de nya produktivitetsfunktionerna, se Visual Studio 2017: Productivity, Performance, and Partners blogginlägg.
Visual C++
Du kommer att se flera förbättringar i Visual Studio, t.ex. att C++ Core Guidelines distribueras tillsammans med Visual Studio, att kompilatorn uppdateras genom att utökat stöd för C++11 och C++-funktioner läggs till, samt att funktionalitet i C++-biblioteken läggs till och uppdateras. Vi har också förbättrat prestandan i C++ IDE, arbetsbelastningen vid installation med mera.
Det finns också över 250 fel och rapporterade problem i kompilatorn och verktygen som vi har åtgärdat, många av dem har skickats in av kunder via Developer Community for C++.
För fullständig information, se sidan Vad är nytt för Visual C++ i Visual 2017.
Buggning och diagnostik
Kör till klick
Nu kan du lättare hoppa framåt under felsökning utan att ställa in en brytpunkt för att stanna på den rad du vill. När du är stoppad i felsökaren klickar du bara på ikonen som visas bredvid kodraden. Din kod kommer att köras och stanna på den raden nästa gång den träffas i din kodväg.

Den nya undantagshjälpen hjälper dig att visa undantagsinformationen på ett ögonblick. Informationen presenteras i en kompakt form med omedelbar tillgång till inre undantag. När du diagnostiserar ett NullReferenceException kan du snabbt se vad som var null direkt i Exception Helper.

För mer information, se blogginlägget Använd den nya Exception Helper i Visual Studio.
Snapshots och IntelliTrace step-back
Nytt i 15.5: IntelliTrace step-back tar automatiskt en ögonblicksbild av programmet vid varje brytpunkt och debuggerstegshändelse. De inspelade ögonblicksbilderna gör det möjligt för dig att gå tillbaka till tidigare brytpunkter eller steg och se tillståndet i programmet som det var tidigare. IntelliTrace step-back kan spara tid när du vill se det tidigare programtillståndet men inte vill starta om felsökningen eller återskapa det önskade programtillståndet.
Du kan navigera och visa ögonblicksbilder med hjälp av knapparna Step Backward och Step Forward i verktygsfältet Debug. Dessa knappar navigerar de händelser som visas på fliken Händelser i fönstret Diagnostiska verktyg. Genom att gå bakåt eller framåt till en händelse aktiveras automatiskt historisk felsökning för den valda händelsen.
![]()
För mer information, se sidan Visa ögonblicksbilder med hjälp av IntelliTrace steg tillbaka.
Containerisering
Containers ger dig ökad apptäthet och lägre distributionskostnad tillsammans med förbättrad produktivitet och DevOps smidighet.
Verktyg för Docker-containrar
Nytt i 15.5:
- Visual Studio innehåller verktyg för Docker-containrar som nu har stöd för Dockerfiler i flera steg, vilket effektiviserar skapandet av optimerade containeravbildningar.
- Som standard hämtar, bygger och kör Visual Studio automatiskt de nödvändiga containeravbildningarna i bakgrunden när du öppnar ett projekt som har stöd för Docker. Du kan inaktivera detta via inställningen Starta containrar automatiskt i bakgrunden i Visual Studio.
Cloud-apputveckling med Azure
Verktyg för Azure-funktioner
Som en del av arbetsuppgifterna för ”Azure-utveckling” har vi inkluderat verktyg som hjälper dig att utveckla Azure-funktioner med hjälp av förkompilerade C#-klassbibliotek. Nu kan du bygga, köra och felsöka på din lokala utvecklingsmaskin och sedan publicera direkt till Azure från Visual Studio.
För mer information, se sidan Azure Functions-verktyg för Visual Studio.
Felsök levande ASP.NET-appar med hjälp av snappoints och loggpunkter i levande Azure-applikationer
Nytt i 15.5: Snapshot Debugger tar en ögonblicksbild av dina produktionsappar när kod som du är intresserad av körs. För att instruera felsökaren att ta en ögonblicksbild ställer du in snappoints och logpoints i din kod. Med hjälp av felsökaren kan du se exakt vad som gick fel, utan att påverka trafiken i din produktionsapplikation. Snapshot Debugger kan hjälpa dig att dramatiskt minska den tid det tar att lösa problem som uppstår i produktionsmiljöer.
Snapshot collection är tillgänglig för följande webbapplikationer som körs i Azure App Service:
- ASP.NET-applikationer som körs på .NET Framework 4.6.1 eller senare.
- ASP.NET Core-applikationer som körs på .NET Core 2.0 eller senare på Windows.
För mer information, se Debugga levande ASP.NET-applikationer med hjälp av snappoints och logpoints.
Windows apputveckling
Universal Windows Platform
Universal Windows Platform (UWP) är appplattformen för Windows 10. Du kan utveckla appar för UWP med bara en API-uppsättning, ett app-paket och en butik för att nå alla Windows 10-enheter – dator, surfplatta, telefon, Xbox, HoloLens, Surface Hub med mera. UWP stöder olika skärmstorlekar och en mängd olika interaktionsmodeller, oavsett om det är touch, mus och tangentbord, en spelkontroll eller en penna. Kärnan i UWP-appar är idén att användarna vill att deras upplevelser ska vara mobila på ALLA sina enheter och att de vill använda den enhet som är mest praktisk eller produktiv för uppgiften.
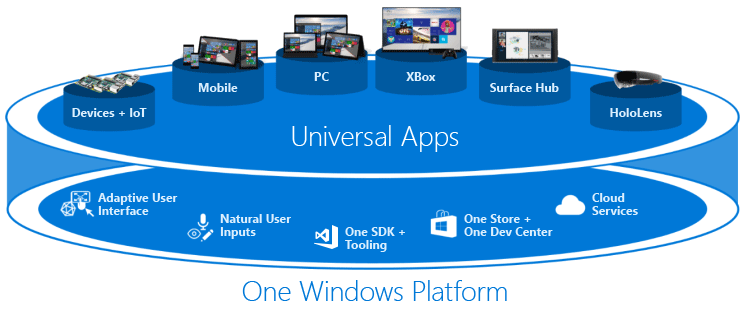
Välj det utvecklingsspråk du föredrar – från C#, Visual Basic, C++ eller JavaScript – för att skapa en Universal Windows Platform-app för Windows 10-enheter. Visual Studio 2017 tillhandahåller en UWP-appmall för varje språk så att du kan skapa ett enda projekt för alla enheter. När ditt arbete är klart kan du producera ett app-paket och skicka in det till Microsoft Store från Visual Studio för att få ut din app till kunder på alla Windows 10-enheter.
Nytt i 15.5: Visual Studio 2017 version 15.5 ger det bästa stödet för Windows 10 Fall Creators Update SDK (10.0.16299.0). Windows 10 Fall Creators Update ger också många förbättringar för UWP-utvecklare. Här är några av de största förändringarna:
- Stöd för .NET Standard 2.0
Förutom effektiviserad appdistribution är Windows 10 Fall Creators Update den första versionen av Windows 10 som ger stöd för .NET Standard 2.0. I praktiken är .NET Standard en referensimplementation av basklassbiblioteket som alla .NET-plattformar kan implementera. Målet med .NET Standard är att göra det så enkelt som möjligt för .NET-utvecklare att dela kod mellan alla .NET-plattformar de väljer att arbeta på. - Det bästa av både UWP och Win32
Vi har förbättrat Windows 10-plattformen med Desktop Bridge för att göra Windows 10 bättre för alla .NET-utvecklare, oavsett om deras nuvarande fokus ligger på UWP, WPF, Windows Forms eller Xamarin. Med den nya projekttypen App Packaging i Visual Studio 2017 version 15.5 kan du skapa Windows App Packages för dina WPF- eller Windows Forms-projekt, precis som för UWP-projekt. När du har paketerat din app får du alla fördelar med Windows 10-appdistribution och har möjlighet att distribuera via Microsoft Store (för konsumentappar) eller Microsoft Store for Business and Education. Eftersom paketerade appar har tillgång till både hela UWP API-ytan och Win32 API:erna på skrivbordet kan du nu modernisera dina WPF- och Windows Forms-applikationer gradvis med UWP API:er och Windows 10-funktioner. Dessutom kan du inkludera dina Win32-komponenter i dina UWP-applikationer som lyser upp på skrivbordet med alla Win32-funktioner.
För mer information om UWP, se sidan Utveckla appar för Universal Windows Platform (UWP).
Utveckling av mobilappar
Xamarin
Som en del av arbetsinsatsen ”Mobil utveckling med .NET” kan utvecklare som är bekanta med C#, .NET och Visual Studio leverera Android-, iOS- och Windows-appar med hjälp av Xamarin. Utvecklare kan njuta av samma kraft och produktivitet när de arbetar med Xamarin för mobilappar, inklusive fjärrdebuggning på Android-, iOS- och Windows-enheter – utan att behöva lära sig inhemska kodningsspråk som Objective-C eller Java.
För mer information, se sidan Visual Studio och Xamarin.
Edigeraren för behörigheter
Nytt i 15.3: För dina iOS-utvecklingsbehov har vi lagt till en fristående Entitlements-editor. Den innehåller ett användarvänligt användargränssnitt som enkelt kan bläddras igenom. Du startar den genom att dubbelklicka på din entitlements.plist-fil.

Visual Studio Tools för Xamarin
Nytt i 15.4: Xamarin Live gör det möjligt för utvecklare att kontinuerligt distribuera, testa och felsöka sina appar, direkt på iOS- och Android-enheter. När du har laddat ner Xamarin Live Player – som finns i App Store eller på Google Play – kan du koppla ihop din enhet med Visual Studio och revolutionera ditt sätt att bygga mobilappar. Den här funktionen ingår nu i Visual Studio och kan aktiveras genom att gå till Verktyg > Alternativ > Xamarin > Annat > Aktivera Xamarin Live Player.

Stöd för Googles Android-emulator
Nytt i 15.8: När du använder Hyper-V kan du nu använda Googles Android Emulator sida vid sida med annan teknik som är baserad på Hyper-V, till exempel virtuella Hyper-V-maskiner, Docker-verktyg, HoloLens-emulatorn med mera. (Den här funktionen kräver Windows 10 April 2018 Update eller senare.)

Xamarin.Android Designer editor med delad vy
Även nytt i 15.8: Vi har gjort betydande förbättringar av designerupplevelsen för Xamarin.Android. En höjdpunkt är den nya redigeraren med delad vy som gör att du kan skapa, redigera och förhandsgranska dina layouter samtidigt.

För mer information, se Hårdvaruacceleration för emulatorprestanda
Visual Studio App Center
Nytt i 15.5: Visual Studio App Center – som nu är allmänt tillgängligt för Android-, iOS-, macOS- och Windows-appar – har allt du behöver för att hantera livscykeln för dina appar, inklusive automatiserade byggen, testning på riktiga enheter i molnet, distribution till betatestare och appbutiker samt övervakning av verklig användning genom krasch- och analysdata. Appar skrivna i Objective-C, Swift, Java, C#, Xamarin och React Native stöds i alla funktioner.

För mer information, se Introducing App Center: Bygg, testa, distribuera och övervaka appar i molnet blogginlägg.
Plattformsöverskridande utveckling
Redgate Data Tools
För att utöka DevOps-funktionerna till utveckling av SQL Server-databaser finns Redgate Data Tools nu tillgängligt i Visual Studio.
Inkluderat i Visual Studio 2017 Enterprise:
- Redgate ReadyRoll Core hjälper dig att utveckla migreringsskript, hantera databasändringar med hjälp av källkontroll och säkert automatisera distributioner av SQL Server-databasändringar tillsammans med applikationsändringar.
- Redgate SQL Prompt Core hjälper dig att skriva SQL snabbare och mer exakt med hjälp av intelligent kodkomplettering. SQL Prompt autokompletterar databas- och systemobjekt och nyckelord och erbjuder kolumnförslag medan du skriver. Detta resulterar i renare kod och färre fel eftersom du inte behöver komma ihåg varje kolumnnamn eller alias.
Inkluderat i alla utgåvor av Visual Studio 2017:
- Redgate SQL Search ökar din produktivitet genom att hjälpa dig att snabbt hitta SQL-fragment och -objekt i flera databaser.
Om du vill veta mer kan du läsa blogginlägget Redgate Data Tools in Visual Studio 2017.
.NET Core
.NET Core är en allmän, modulär, plattformsoberoende och öppen källkods-implementering av .NET-standarden och innehåller många av samma API:er som .NET Framework.
Plattformen .NET Core består av flera komponenter, som inkluderar de hanterade kompilatorerna, körtiden, basklassbiblioteken och ett flertal applikationsmodeller, till exempel ASP.NET Core. .NET Core har stöd för tre huvudsakliga operativsystem: Windows, Linux och macOS. Du kan använda .NET Core i scenarier för enheter, moln och inbyggda/IoT-scenarier.
Och nu ingår stöd för Docker.
Nytt i 15.3: Visual Studio 2017 version 15.3 stöder utveckling av .NET Core 2.0. För att använda .NET Core 2.0 krävs att du hämtar och installerar .NET Core 2.0 SDK separat.
För mer information, se sidan med .NET Core-guide.
Spelutveckling
Visual Studio Tools for Unity
Som en del av arbetsinsatsen ”Spelutveckling för Unity” har vi inkluderat verktyg som hjälper dig att utveckla plattformsoberoende för att skapa 2D- och 3D-spel och interaktivt innehåll. Skapa en gång och publicera till 21 plattformar, inklusive alla mobila plattformar, WebGL, Mac, PC och Linux desktop, webb eller konsoler genom att använda Visual Studio 2017 och Unity 5.6.
För mer information, se sidan Visual Studio Tools for Unity.
AI-utveckling
Visual Studio Tools for AI
Nytt i 15.5: Använd produktivitetsfunktionerna i Visual Studio för att påskynda AI-innovation idag. Använd inbyggda kodredigeringsfunktioner som syntaxmarkering, IntelliSense och automatisk formatering av text. Du kan interaktivt testa din djupinlärningsapplikation i din lokala miljö genom att använda stegvis felsökning av lokala variabler och modeller.

För mer information, se sidan Visual Studio-verktyg för AI.
Vi uppdaterar Visual Studio 2017 ofta med nya funktioner som kan göra din utvecklingsupplevelse ännu bättre. Här är en sammanfattning av några av våra mest anmärkningsvärda uppdateringar som finns i experimentell förhandsgranskning:
- Live Share, ett nytt verktyg som gör att du kan dela en kodbas och dess kontext med en lagkamrat och få omedelbart dubbelriktat samarbete direkt från Visual Studio. Med Live Share kan en lagkamrat läsa, navigera, redigera och felsöka ett projekt som du har delat med dem, och göra det sömlöst och säkert.
För mer information, se Live Share FAQ. - IntelliCode, en ny funktion som förbättrar programvaruutvecklingen genom att använda AI för att leverera bättre kontextmedvetna kodkompletteringar, vägleda utvecklare att koda enligt lagets mönster och stilar, hitta kodproblem som är svåra att fånga upp och fokusera kodgranskningar på områden som verkligen är viktiga.
För mer information, se IntelliCode FAQ.
Vill du veta mer om vad mer som är på gång för Visual Studio 2017? Se sidan Visual Studio Roadmap.
Och glöm inte att kolla in vår senaste version, Visual Studio 2019.
Kontakta oss
Varför skicka feedback till Visual Studio-teamet? För att vi tar kundfeedback på allvar. Den styr mycket av det vi gör.
Om du vill ge ett förslag på hur vi kan förbättra Visual Studio, eller om du vill veta mer om produktsupportalternativ, se sidan Skicka feedback till oss.
Rapportera ett problem
Ibland räcker det inte med ett meddelande för att förmedla hela effekten av ett problem som du har stött på. Om du upplever ett problem där Visual Studio slutar att svara, kraschar eller ett annat prestandaproblem kan du enkelt dela reprosteg och stödfiler (t.ex. skärmdumpar och spårnings- och heapdumpfiler) med oss genom att använda verktyget Rapportera ett problem. Mer information om hur du använder verktyget finns på sidan Hur man rapporterar ett problem.
Se även
- Visual Studio 2017 release notes
- Vad är nytt i Visual Studio 2017 SDK
- Vad är nytt i Visual C++
- Nytt i C#
- Nytt i Team Foundation Server
- Nytt i Visual Studio för Mac
- Nytt i Visual Studio 2019