
I den här handledningen för fotoretuschering lär vi oss hur funktionen Content-Aware Scale, som först introducerades i Photoshop CS4, kan hjälpa oss att omvandla och omforma bilder från ett bildförhållande till ett annat utan att förvränga, eller ”trycka ihop”, huvudmotivet och andra viktiga detaljer i bilden.
Det vanligaste sättet att ändra ett fotons bildförhållande är att helt enkelt beskära det med hjälp av beskärningsverktyget, men det innebär ofta att man måste slänga bort delar av bilden som man ville behålla. Med Content-Aware Scale behöver du inte beskära något eftersom Photoshop kan flytta personer och objekt närmare varandra (eller längre ifrån varandra) nästan som genom magi så att allt passar in i den nya formen!
Hur fungerar det? När kommandot Content-Aware Scale är valt undersöker Photoshop fotot och försöker räkna ut, ofta med förvånansvärd noggrannhet, vilka områden som är viktiga (t.ex. huvudmotivet) och vilka som inte är det, och gör sitt bästa för att skydda de viktiga områdena när du omformar bilden. Content-Aware Scale kan vara en kraftfull och tidsbesparande funktion när den fungerar, men (det finns alltid ett ”men”) problemet är att den inte alltid fungerar. Det beror faktiskt på vilken bild du använder.
I allmänhet fungerar Content-Aware Scale bäst med foton som innehåller stora områden med få detaljer i bilden (blå himmel, öppna fält, lugnt vatten och så vidare). Anledningen är att för att Photoshop ska kunna flytta två områden i en bild närmare varandra måste det klämma ihop och komprimera området mellan dem. Om området mellan dem innehåller för mycket egna bilddetaljer kan det snabbt bli en rörig röra. Om området mellan dem däremot innehåller få detaljer, som en himmel eller ett öppet fält, är det lättare för Photoshop att trycka ihop dessa pixlar med färre märkbara problem, vilket ger ett mycket bättre resultat.
Som jag nämnde introducerade Adobe först Content-Aware Scale i Photoshop CS4, så du behöver CS4 eller senare för att följa med i den här handledningen. Jag kommer att använda Photoshop CS6 här, men allt vi lär oss gäller CS4, CS5 och CS6. Här är fotot jag kommer att använda:

Vad sägs om att jag måste omforma den här bilden från dess ursprungliga 4×6-format till något som ligger närmare en fyrkant, men jag vill behålla inte bara paret och hjärtformen i bildens nedre högra hörn utan också den lilla ön längst till vänster. Om jag försökte beskära fotot till den nya formen skulle jag tvingas kasta bort några av de områden som jag vill behålla, så det är inget alternativ. Lyckligtvis är en stor del av området i mitten av det här fotot låg detaljrikedom, vilket gör det till en bra kandidat för kommandot Content-Aware Scale.
Innan jag gör något måste jag dock först ta hand om ett mindre problem. Om vi tittar på min skiktpanel ser vi att mitt foto ligger på lagret Bakgrund, som är en speciell typ av lager i Photoshop med sina egna unika regler för vad vi kan och inte kan göra med det:

För att vi ska kunna tillämpa Content-Aware Scale, eller något av de andra Transform-kommandona, på lagret måste vi först byta namn på lagret till något annat än Background. Det snabbaste sättet att göra det är att hålla ned Alt (Win) / Option (Mac) på tangentbordet och dubbelklicka på lagret Background i panelen Layers. Detta kommer omedelbart att byta namn på lagret till Layer 0, vilket innebär att vi nu kan göra vad vi vill med det:

Giv Free Transform ett försök
För att ge oss en bättre uppfattning om hur kraftfullt kommandot Content-Aware Scale verkligen är, ska vi först se vad som händer om jag försöker omforma mitt foto med hjälp av Photoshops mer traditionella Free Transform-kommando, som jag väljer genom att gå upp till menyn Edit (Redigera) i menyraden längst upp på skärmen och välja Free Transform (Fri omvandling):

Detta placerar standardtransformationshandtagen (de små rutorna) runt fotot. Jag klickar och håller ner musknappen på det vänstra handtaget och drar det mot höger för att forma om bilden till en mer vertikal, porträttliknande orientering. Som vi kan se trycker dock Free Transform helt enkelt ihop hela bilden, vilket gör att alla och allting ser längre och tunnare ut (det rutmönster som visas till vänster är hur Photoshop representerar transparens). Inte vad vi ville ha:

The Power Of Content-Aware Scale
Det fungerade inte, så jag trycker på Esc-tangenten på tangentbordet för att avbryta och avsluta kommandot Free Transform. Den här gången väljer jag kommandot Content-Aware Scale genom att gå tillbaka till menyn Redigera och välja Content-Aware Scale:

Vid första anblicken ser det ut att vara väldigt likt kommandot Free Transform. Vi får samma transformationshandtag på toppen, botten, vänster och höger i bilden samt i varje hörn. Skillnaden med Content-Aware Scale är att Photoshop nu analyserar bilden och försöker ta reda på vilka områden som är viktiga och vilka som inte är det. Det gör den genom att anta att områden med högre detaljeringsgrad är viktigare än områden med lägre detaljeringsgrad. Jag klickar och håller kvar det vänstra handtaget, precis som jag gjorde för en stund sedan, och den här gången ser du vad som händer när jag drar handtaget mot höger för att omforma bilden. Photoshop gör sitt bästa för att skydda de områden som den tycker är viktiga (paret som springer genom vattnet och ön till vänster i bilden) så att de behåller sin ursprungliga form. Den största delen av ”komprimeringen” görs på himlen, molnen och vattnet i mitten av bilden, eftersom det här området innehåller mindre detaljer och därför ansågs mindre viktigt:

Objektet Skydda hudtoner
Det finns ett par saker vi kan göra för att hjälpa kommandot Content-Aware Scale. Om du arbetar med ett foto med människor kan du prova att välja alternativet Skydda hudtoner uppe i alternativfältet (det är ikonen som ser ut som en liten person):

Med Skydda hudtoner aktiverat försöker Photoshop skydda alla varma hudtoner i fotot. Men återigen kommer resultaten att bero på bilden du arbetar med. I mitt fall, eftersom personerna i min bild verkar ganska små, gjorde valet av det här alternativet faktiskt saken värre och gav mig en av de där röriga rörorna som jag nämnde tidigare, men du kanske ser bättre resultat med din egen bild så ge det definitivt ett försök:

Då alternativet Skydda hudtoner inte hjälpte mig alls med den här bilden klickar jag på det igen i Alternativfältet för att inaktivera det, och nu ser paret mycket bättre ut:

Plugin för kortkoder, åtgärder och filter: Error in shortcode
Using An Alpha Channel To Specify Important Areas
Objektet Protect Skin Tones kan vara användbart ibland, men den verkliga kraften i kommandot Content-Aware Scale är att vi inte behöver överlåta det till Photoshop att räkna ut vad som är viktigt och vad som inte är det. Vi kan själva tala om för Photoshop vilka områden i bilden som ska skyddas, och det gör vi genom att först markera dessa områden och sedan spara vårt val som en alfakanal.
Jag kommer att trycka på Esc-tangenten på mitt tangentbord för att avbryta kommandot Content-Aware Scale för ett ögonblick. För att markera de områden som jag vill skydda tar jag sedan Lassoverktyget från panelen Verktyg (du kan använda vilket markeringsverktyg som helst, men Lassoverktyget fungerar bra):
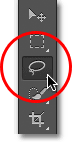
Med Lassoverktyget i handen ritar jag först ett urval runt ön till vänster i bilden, eftersom det är ett av de områden jag vill skydda. Det är okej att vara lite lösryckt med urvalet. Det finns ingen anledning att vara kirurgiskt exakt, särskilt inte eftersom vi kommer att fjädra urvalets kanter om en stund:

Jag vill också skydda paret på stranden, så nu när jag har mitt första urval runt ön håller jag ned Shift-tangenten på tangentbordet för att lägga till det befintliga urvalet och ritar sedan ett urval runt paret. Jag tror att jag ska skydda hjärtformen längst ner till höger i bilden också, så återigen håller jag ned min Shift-tangent och ritar ett urval runt hjärtat:

Nu när vi har valt alla områden som vi vill skydda ska vi lägga till lite fjädring till urvalet för att få ett bättre resultat. Vi kan snabbt fjädra urvalet med hjälp av kommandot Refine Edge (Förbättra kanten) i Photoshop. Klicka på knappen Refine Edge i alternativfältet:

Detta öppnar dialogrutan Refine Edge där du hittar reglaget Feather nära mitten. Vi behöver bara en liten mängd fjädring, så håll ett öga på bilden för att förhandsgranska resultatet när du klickar och drar reglaget Fjäder mot höger. Jag kommer att ställa in min Feather-mängd på cirka 3,2 px. Klicka på OK när du är klar för att stänga dialogrutan Refine Edge:

Allt vi behöver göra nu är att spara vårt urval som en alfakanal, vilket egentligen bara är ett fint sätt att säga ”sparat urval”. Växla över till panelen Channels, som du hittar inbäddad bredvid panelen Layers. Klicka på fliken Channels name (Kanaler) högst upp för att växla till den:

När du är i panelen Channels klickar du på ikonen Save Selection as Channel (Spara urval som kanal) längst ned i panelen (det är ikonen som ser ut som en rektangel med en cirkel i mitten):

En ny alfakanal med namnet Alpha 1 visas under de röda, gröna och blå kanalerna i listan. Vårt urval är nu sparat, så tryck på Ctrl+D (Win) / Command+D (Mac) på tangentbordet för att ta bort urvalets kontur från dokumentet eftersom vi inte längre behöver den:

Växla tillbaka till panelen Layers genom att klicka på dess namnflik:

Välj sedan kommandot Content-Aware Scale som vi gjorde tidigare genom att gå upp till menyn Redigera och välja Content-Aware Scale:

Om du tittar upp i alternativfältet direkt till vänster om alternativet Protect Skin Tones (Skydda hudtoner) ser du ett alternativ som helt enkelt heter Protect (Skydda), med en valruta bredvid som som standard är inställd på None (Ingen). Klicka på ordet None för att få upp en lista med valmöjligheter och välj den alfakanal vi just skapat, som i det här fallet var Alpha 1:

Den här gången, när jag klickar och håller kvar på det vänstra handtaget och börjar dra det mot höger, använder Photoshop min alfakanal för att skydda de områden jag valt. Ön, paret och hjärtformen på stranden behåller alla sitt ursprungliga utseende medan det oskyddade området i mitten av fotot (det område som jag inte valde) kläms ihop:

Jag klickar och håller kvar det övre handtaget och drar det nedåt för att omforma bilden vertikalt också. Lägg märke till att Photoshop komprimerar området med låg detaljrikedom i den blå himlen utan att röra resten av fotot:

När du är klar trycker du på Enter (Win) / Return (Mac) på tangentbordet för att acceptera omvandlingen och avsluta kommandot Content-Aware Scale. Beroende på bildens storlek kan det ta Photoshop några sekunder att slutföra uppgiften.
Trimma bort de genomskinliga områdena
Nu när vi har omformat bilden måste vi städa upp genom att trimma bort de genomskinliga områdena (rutmönstret) runtomkring den, och det kan vi göra med hjälp av Photoshop kommandot Trim. Gå upp till bildmenyn högst upp på skärmen och välj Trim:

När dialogrutan Trimma visas väljer du alternativet Transparenta pixlar högst upp om det inte redan är markerat. Kontrollera också att alla fyra alternativen (Topp, Botten, Vänster och Höger) är markerade längst ner:
![]()
Klicka på OK för att stänga dialogrutan, varpå Photoshop trimmar bort alla genomskinliga områden runt fotot och lämnar oss med vårt slutresultat:

Tips för att få bättre resultat med Content-Aware Scale
Här får du några snabba tips för att få bättre resultat med kommandot Content-Aware Scale i Photoshop.
Håll förväntningarna i schack
För det första ska du hålla dina förväntningar realistiska. Oavsett vad vi gör för att skydda de viktiga områdena i ett foto kan vi bara trycka ihop och komprimera en bild så långt innan det börjar bli fult. Exakt hur mycket omformning du kan göra med en bild beror helt och hållet på själva bilden. Bilder med stora områden med få detaljer ger dig mer utrymme att arbeta än bilder med många detaljer i hela bilden.
Förändra i mindre steg
Istället för att förända bilden på en gång kan du också försöka dela upp den i mindre steg. Välj kommandot Content-Aware Scale (Innehållsanpassad skala) och dra transformationshandtaget bara en del av vägen och tryck sedan på Enter (Win) / Return (Mac) för att acceptera det. Välj Content-Aware Scale igen, dra transformationshandtaget ytterligare och tryck återigen på Enter (Win) / Return (Mac). Fortsätt upprepa den här processen tills du har omformat bilden så mycket som du behöver. På det här sättet, genom att dela upp det i mindre steg, har Photoshop inte lika mycket arbete att göra varje gång.
Blandning av Content-Aware Scale med Free Transform
Till sist, om du tittar upp i alternativfältet (när kommandot Content-Aware Scale är aktivt), hittar du ett skjutreglage Amount (mängd) som som som standard är inställt på 100 %. Vi kan använda detta reglage för att faktiskt byta beteende mellan Content-Aware Scale och standardkommandot Free Transform. Med Amount inställd på 100 % får vi full effekt av Content-Aware Scale, men om vi sänker Amount-värdet ner till 0 % beter sig kommandot som Free Transform. Genom att ställa in Amount-värdet på något mellan 0 och 100 % får vi en blandning av de två kommandona. Det kan låta lite förvirrande, men om du märker att vissa områden i bilden börjar se ojämna eller trasiga ut kan du prova att sänka Amount-värdet, vilket minskar styrkan i Content-Aware Scale-funktionerna och kan hjälpa till att åtgärda dessa problemområden:

Och där har vi det! Så här gör du för att forma om och omvandla bilder med hjälp av kommandot Content-Aware Scale i Photoshop! Kolla in vår sektion Fotoretuschering för fler Photoshop-handledningar om bildredigering!