Windows-surfplattor blir allt populärare. Men om du vill ha ett större urval av appar är Android svaret.
Medan det är ganska enkelt att installera Android på en stationär dator kan det vara svårt att installera Android på en Windows-surfplatta. Ett problem är att surfplattor inte har någon CD/DVD-enhet.
Så hur kan du installera Android på en Windows-surfplatta? Vi ska visa dig.
- Vilken surfplatta använder du?
- Vad du behöver för att installera Android på en Windows-surfplatta
- Varför installera Android på en Windows-surfplatta?
- Konfigurera din Windows-surfplatta för Android-installation
- Alternativa sätt att köra Android-appar på Windows
- Förvandla din Windows-surfplatta till Android med en virtuell maskin
- Köra Android på en Windows-surfplatta
Vilken surfplatta använder du?
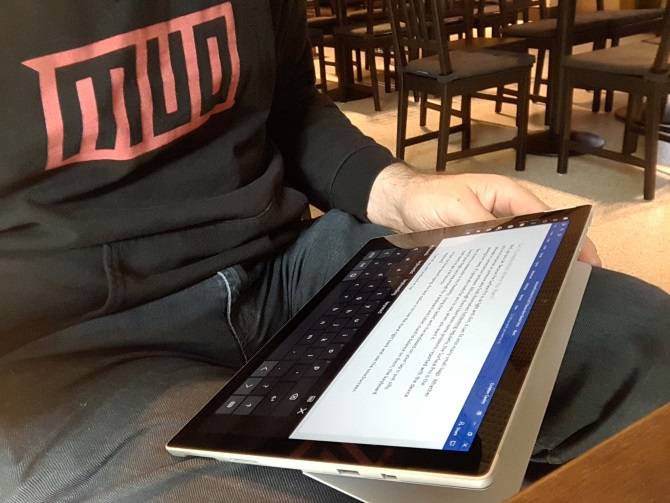
Innan du fortsätter ska du vara medveten om att Android endast kan installeras på vanliga 32-bitars eller 64-bitars Windows-tabletter. De som använder ARM-processorer (t.ex. den gamla Microsoft Surface RT) är inkompatibla.
Samtidigt skiljer sig processen för att installera Android på din Windows-surfplatta från enhet till enhet. Det allmänna tillvägagångssättet är dock detsamma.
Windows 8-surfplattor är desperata efter en uppgradering till ett användbart operativsystem. I många fall är Windows 10 lösningen. Bristen på appar eller den ökande komplexiteten i Windows 10 kan dock hindra dig från att uppgradera.
För många är Android det enda sättet att fortsätta använda gammal men fullt tillräcklig hårdvara för surfplattor.
Vad du behöver för att installera Android på en Windows-surfplatta
Kom igång genom att samla ihop allt du behöver för att installera Android:
- Din Windows-surfplatta, ansluten till en strömkälla
- Ett tomt USB-flashminne på 16 GB eller mer
- Ett andra USB-flashminne med Windows-installationsprogrammet laddat på det (om det skulle uppstå problem)
- Programvara för skrivning av USB-flashminne (vi rekommenderar Etcher)
- USB-tangentbord (en mus är valfri)
- En USB-hubb så att du kan ansluta flera enheter till surfplattan samtidigt
- Rätt version av Android för ditt system
När det gäller installation av Android, är det första alternativet du bör prova Phoenix OS. Se till att kolla in vår guide för att installera Phoenix OS för fullständiga instruktioner.
Intel underhåller också några Android-avbildningar för Windows-maskiner. Du hittar dessa som en del av Celadon-projektet med öppen källkod, som du kan ladda ner på GitHub.
Innan du fortsätter, kolla på webben för steg som specifikt gäller din surfplatta. Det är viktigt att ha en direkt, steg-för-steg-referens för att se till att du inte gör några misstag som kan radera din enhet. Du vill definitivt undvika fel som kan göra din dator omöjlig att starta.
Varför installera Android på en Windows-surfplatta?
Windows har ett användbart användargränssnitt i pekskärms- och surfplatteläge, men urvalet av appar i Microsoft Store är jämförelsevis blygsamt.
Om du redan har erfarenhet av Android-surfplattor och inte tycker särskilt mycket om Windows touch-miljö är det klokt att byta (om möjligt, alltså). Tack vare det förbättrade OTG-stödet i Android (så att du kan ansluta USB-enheter och inmatningsenheter) kanske du inte ens märker någon skillnad!
Observera dock att du är begränsad till appar som stöder x86-kompatibla system. Dessa blir allt fler, men förvänta dig inte att du kan köra alla appar i Play-butiken.
Konfigurera din Windows-surfplatta för Android-installation
Du kan inte bara installera ett andra operativsystem på en enhet som är utformad för Windows utan att göra några justeringar i systeminställningen.
Först måste du se till att Secure Boot är inaktiverat. Öppna Inställningar > Uppdatering och återställning > Återställning och välj Omstart nu under Avancerad start. Härifrån använder du piltangenterna för att välja Felsökning och sedan Avancerade alternativ > Inställningar för UEFI-firmware.
Här hittar du Säkerhet i vänstermenyn och ställer in ett Supervisor-lösenord. När du har lagt till det öppnar du Boot, hittar alternativet Secure Boot och ställer in det på Disabled.
När detta är gjort håller du ned Power för att starta om och håller sedan in Windows-knappen också tills skärmen tänds igen. Detta möjliggör en snabb genväg tillbaka till BIOS-skärmen, där du bör se till att UEFI-läge är valt.
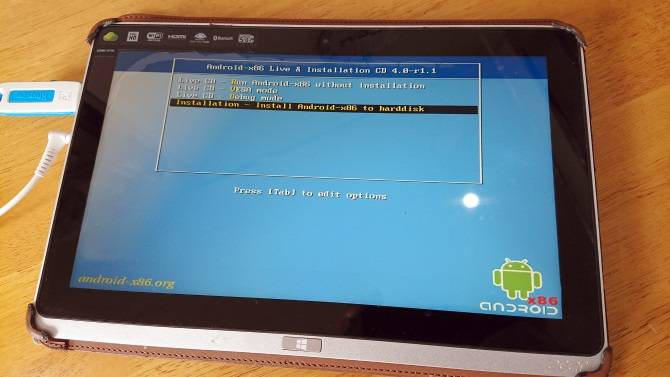
Stäng sedan av surfplattan och anslut USB-hubben direkt till USB-porten. Använd inte en dockningsstation.
När tangentbordet och USB-stickan är anslutna till hubben startar du upp din datorplatta genom att trycka på F12. I uppstartsmenyn använder du piltangenterna för att välja USB-enheten. När du behöver göra val (t.ex. aktivera dubbel uppstart) använder du enhetens volymtangenter.
Olika versioner av Android-installationsprogrammet har lite olika steg. I de flesta fall ska alternativet med dubbla uppstartsfunktioner väljas. Ofta är det inte värt att ta bort Windows helt och hållet eftersom starthanteraren krävs för att Android ska kunna starta upp.
Om allt går enligt planerna bör du vid nästa uppstart av surfplattan se en uppstartsmeny där du kan välja mellan Android och Windows.
Alternativa sätt att köra Android-appar på Windows
Om ditt huvudsakliga motiv för att installera Android på din Windows-surfplatta är att använda appar är emulering en enklare lösning. Du kan välja mellan flera verktyg för att köra Android-appar på detta sätt, t.ex:
- NoxPlayer: Förmodligen den bästa Android-emulatorn för Windows.
- BlueStacks: Perfekt för fans av Android-spel.
- Andy: Innehåller funktioner för spel- och apputveckling.
Observera att dessa bara fungerar så bra som hårdvaran på din Windows-maskin tillåter. Se vår guide till de bästa Android-emulatorerna för Windows för mer information.
Förvandla din Windows-surfplatta till Android med en virtuell maskin
Att installera Android på en Windows-surfplatta kan vara svårt. Det kan till exempel ta ett tag att hitta en lämplig bild. I värsta fall kanske det inte ens finns en kompatibel version av Android som du kan använda.
Ge inte upp. Om Android-emulering inte passar dig kan du överväga en virtuell maskin i stället.
Verktyg som VMWare Player eller VirtualBox kör en virtuell miljö, på vilken du installerar ett Android-operativsystem. Detta kan vara det operativsystem du laddade ner tidigare för att köras på din specifika surfplattemodell, eller så kan det helt enkelt vara Phoenix OS.
Oavsett vilket är detta ett renare alternativ än dubbelstart eller att ta bort Windows helt och hållet. Det är bara att starta upp Windows, starta den virtuella maskinen och köra Android. Vår guide för att använda VirtualBox hjälper dig att komma igång med virtuella maskiner.
Köra Android på en Windows-surfplatta
Det kan vara ett svårt arbete, men så småningom bör du kunna installera Android på din Windows-surfplatta. Kanske slutar du med en dual-boot-installation, eller så förlitar du dig på en virtuell maskin i stället. Hur som helst kan du med Android igång börja njuta av dina favoritappar och spel.
När allt är installerat och Android startat upp bör det fungera perfekt. Oavsett vilken metod du använder för att installera Android på din Windows-surfplatta kommer du dock troligen att upptäcka att vissa funktioner saknas eller är inaktiverade.
Du måste alltså installera Google Apps för att få tillgång till viktiga funktioner som YouTube, Google Play, Gmail och alla andra populära Android-appar från Google.
Image Credit: peshkova/
Duty Editor for Security, Linux, DIY, Programming, and Tech Explained. Han producerar också The Really Useful Podcast och har lång erfarenhet av skrivbords- och programvarusupport. Christian har bidragit till Linux Format magazine och är en Raspberry Pi-snickrare, Lego-älskare och retrospelsfantast.
Mer från Christian Cawley